Staff Search
(Updated as of 12/20/2022)
The Staff Data Maintenance page allows an authorized user to do the following task:
1) Search for a staff member in order to conduct maintenance on an individual staff member’s demographic and/or assignment data or
2) Create a new Staff Demographic record for a searched SEID, if none exists.
Three methods are provided: Search by SEID, Search by Staff List and Search by Staff Assignment This page is accessed when the user selects Staff Data Maintenance from the Online Maintenance in the Left Navigation panel.

 Search by SEID
Search by SEID
Use this option, if the SEID is available. If this is the first time you are trying to report a staff member at the district, and the SEID is not available, please contact your HR staff. If HR does not have the person’s SEID, please contact The Commission on Reacher Credentialing (CTC).
 Search by Staff List
Search by Staff List
Use this option, if you do not have the SEID but the staff member already has prior data reported in CALPADS under the LEA.
 Search by Staff Assignment
Search by Staff Assignment
Use this option, if you do not have the SEID but the staff member already has prior data reported in CALPADS under the LEA. Allows you the flexibility to search staff at the district office only as well as include those who do not have a Staff assignment reported.
A user can view and edit only staff member records entered by the user’s LEA for the period the staff member was employed by the LEA. Each LEA adds its own Staff Demographics record using the State Educator Identifier (SEID) assigned by the California Commission on Teacher Credentialing (CTC). A Staff Demographic record must be created before a Staff Assignment record can be created.
Search by SEID
If the staff member has an existing Staff Demographic record for the LEA, a user may select the Search by SEID radio button to search for the staff member. To search by SEID, the user must enter a valid and complete SEID.
Search by SEID Process
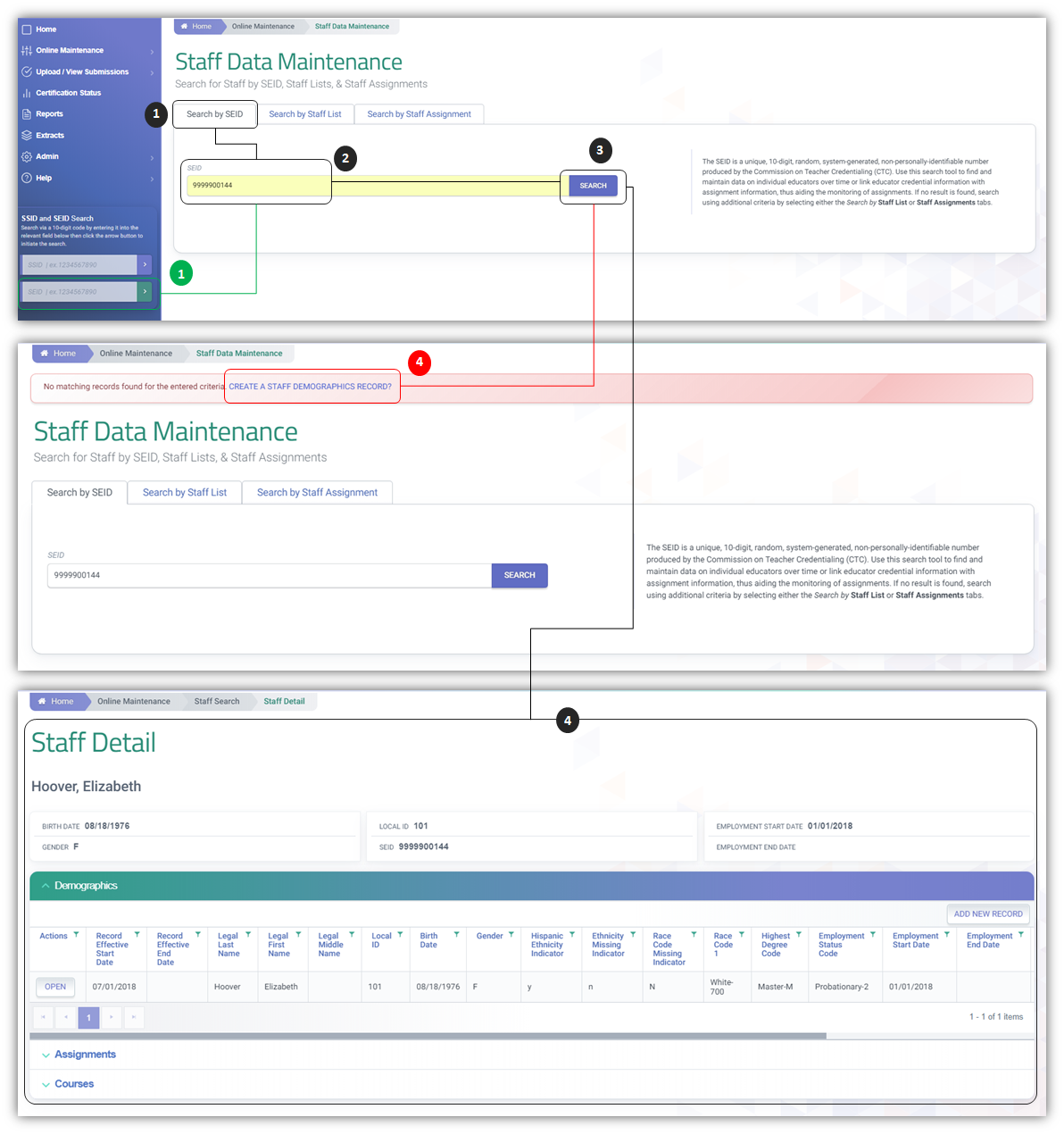
 Search by SEID Tab
Search by SEID Tab
Click on Search by SEID tab from Staff Maintenance. OR
 Search by Left-Nav SEID Field
Search by Left-Nav SEID Field
Populate the Search by SEID field from the Left Navigation menu.
 Student Enrollment Summary
Student Enrollment Summary
Populate the SEID value in the SEID field
 Search button
Search button
Click on the Search button to execute search.
 No Matching SEID notification
No Matching SEID notification
If the SEID is being reported the first time in CALPADS, a notification asking the user to create a Staff Demographics record will appear. Clicking on it will direct the user to a demographics detail modal to add first demo record.
 Staff Detail Page
Staff Detail Page
If the SEID already has existing demographic records, the user will be directed to the Staff Details section.
Search by Staff List
The “Staff Data - Staff List” page provides an authorized user with a list of staff members assigned to the user’s LEA. This search option is used when the Staff member already has existing demographic data associated to the LEA.
The list of staff members displays on the bottom half of the screen, based on the user selected filter criteria. The top half of the screen allows for modification of the filter criteria. Once the list is produced, the user may refine the list further by selecting a letter from the Staff Last Name alphabet bar to display only those staff members with last names beginning with the selected letter.
Search by Staff List Process
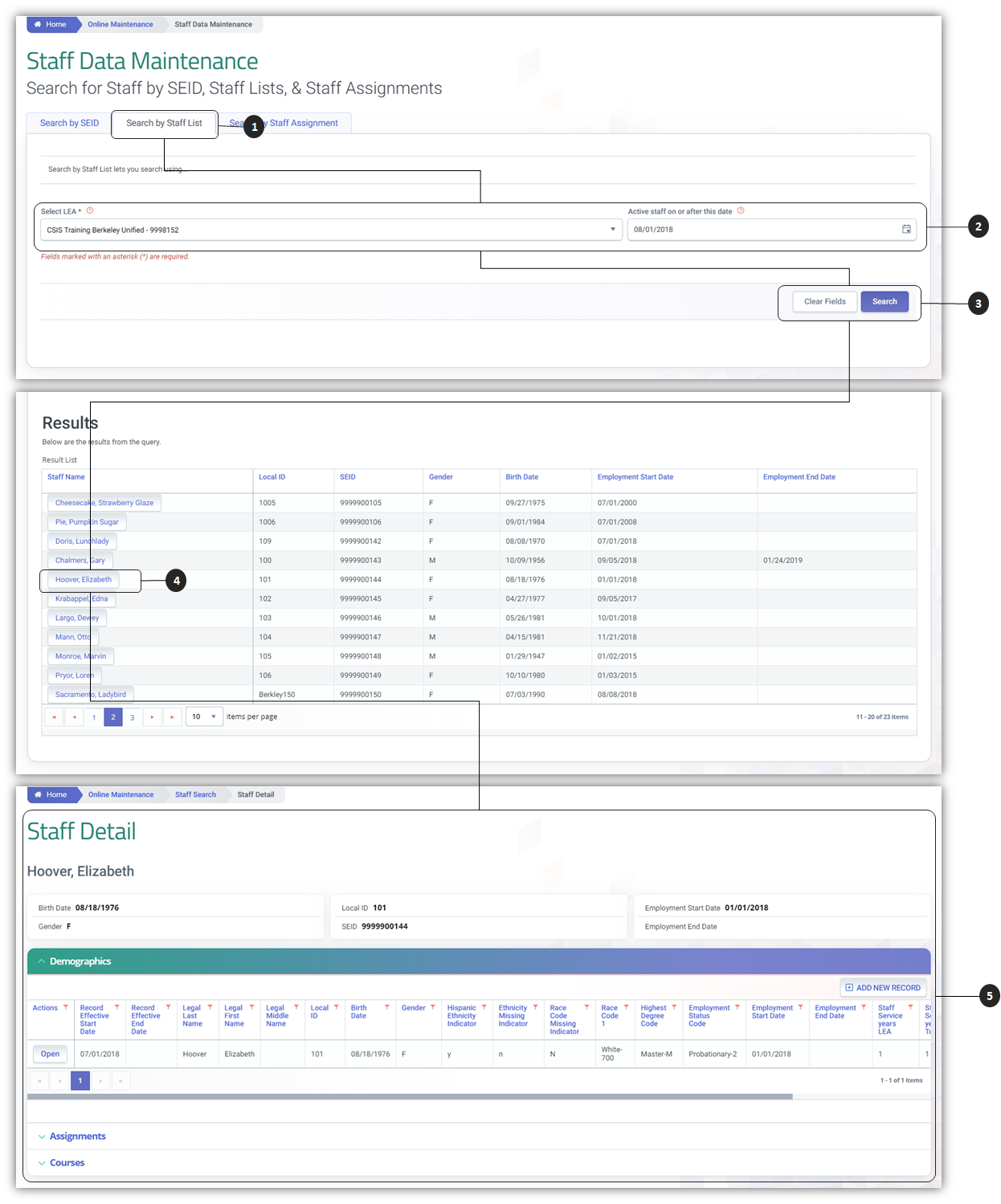
 Search by Staff List Tab
Search by Staff List Tab
Click on Search by Staff List Tab from the Staff Data Maintenance page.
 Populate filters.
Populate filters.
Select LEA field is auto filled . Enter required date in Active staff on or after this date.
 Clear Fields/Search button
Clear Fields/Search button
Click Clear Fields to start over or Search to execute request.
 Select from Results
Select from Results
Select the Staff Name from the generated results.
 Staff Detail Page
Staff Detail Page
User will be directed to the Staff member’s detail page.
Search by Staff Assignment
If the staff member has an existing Staff Assignment record for the LEA, a user may select the Search By Staff Assignment to view a list of existing staff that allows further search by name. The following options are available for the search:
- District Office Staff
- Staff with No Assignments
- School
- Academic Year
Search by Staff Assignment Process
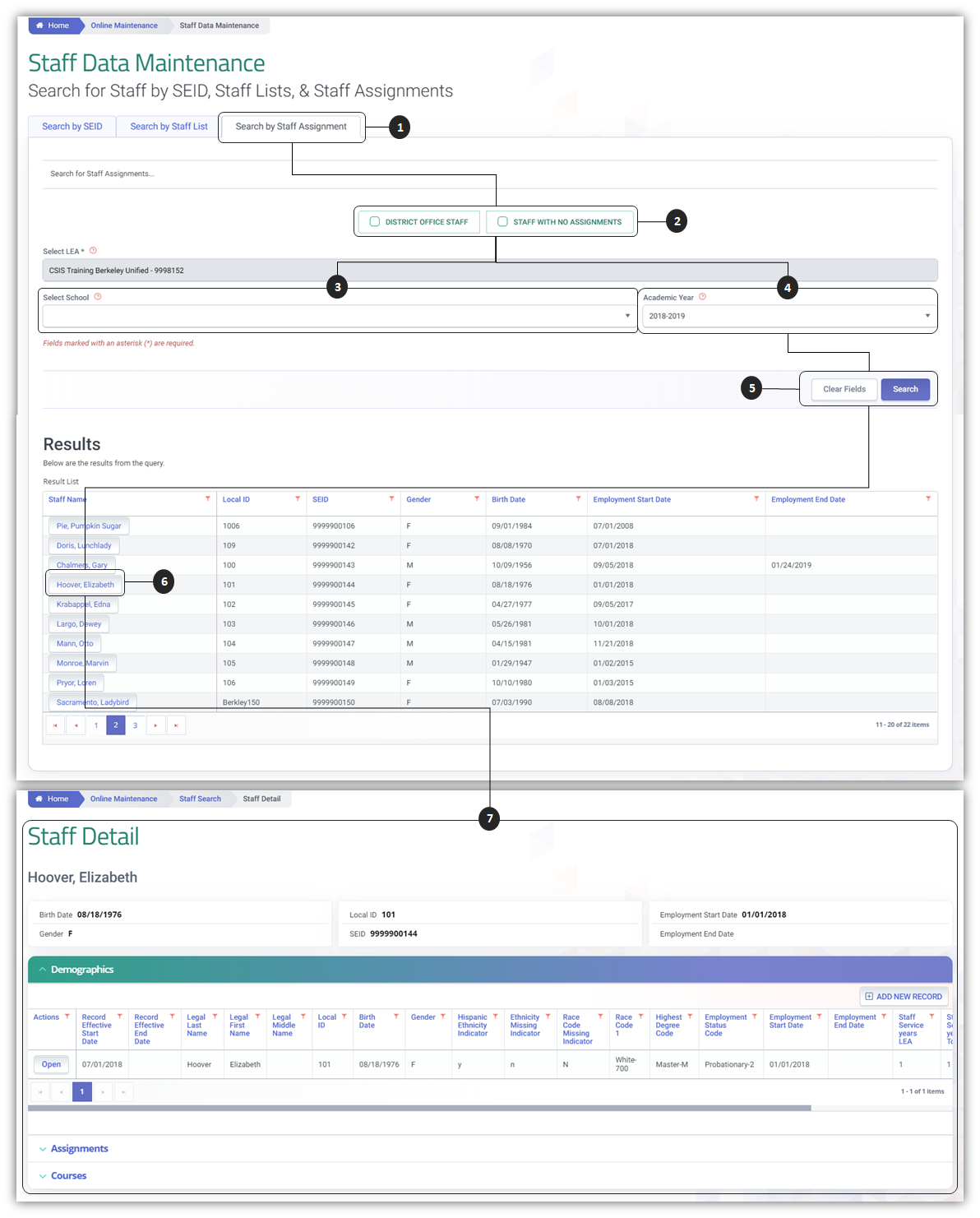
 Search by Staff Assignment Tab
Search by Staff Assignment Tab
Click on Search by Staff Assignment tab from the Staff Data page.
 Optional check box filters.
Optional check box filters.
Select optional District Office Staff or Staff with no Assignments button to narrow parameters.
 Select School dropdown
Select School dropdown
Select specific school/s or leave it blank to include ALL schools.
 Academic Year
Academic Year
Select the Academic Year desired.
 Clear Fields/Search buttons
Clear Fields/Search buttons
Click Clear Fields to start over or Search to execute request.
 Results
Results
Select staff member from the list of results.
 Staff Detail Page
Staff Detail Page
User will be directed to the Staff member’s detail page.