Navigation
CALPADS was designed with ease of user navigation in mind. The CALPADS Home Page appears upon successful login by the user. The Navigation Panel is displayed at the left of each page within CALPADS. The series of dropdown selections allow the authorized user to move directly between interfaces and to return to the “Home Page” as needed. Through these the dropdown selections, the user may directly navigate to the interface with which they need to perform a specific task or acquire the information they need. Links available on the “Home Page” also direct the user to outstanding tasks left to complete. Access to all of the interfaces, functional areas, and functions the user may perform is determined by the user’s authorization. Areas for which a user is not authorized will either be hidden from the user or inactivated. The user may also select the Help Link located in the User Menu from this page or any other page to access the CALPADS online Help information. Within each of the user interfaces and functional areas, the user is led through the pages with clearly labeled, action buttons and links.
located in the User Menu from this page or any other page to access the CALPADS online Help information. Within each of the user interfaces and functional areas, the user is led through the pages with clearly labeled, action buttons and links.
Homepage
The CALPADS Home Page appears upon successful login by the user.
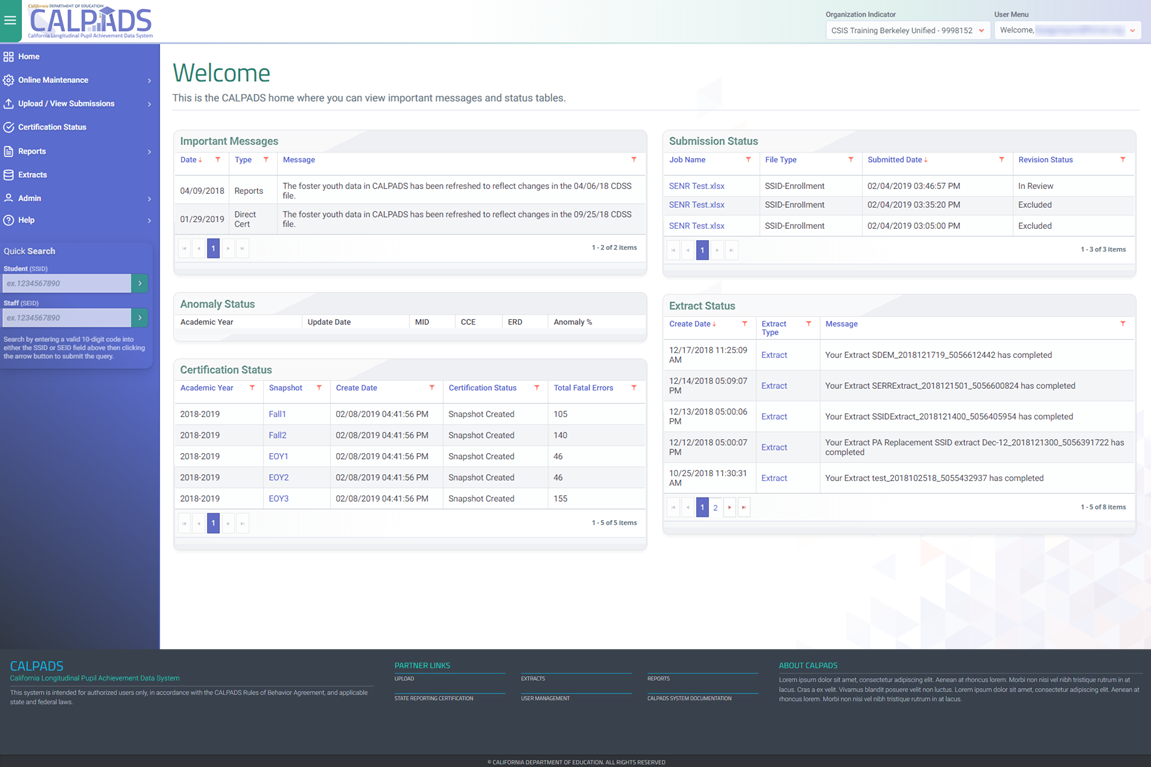
The CALPADS Home Page is divided into the following sections according to the user’s authorization: - Important Messages - Submission Status Notifications - Extract Progress Tracker
User Profile Self-Service
The User Profile Self-Service area on the upper right-hand side of the CALPADS portal allows a logged-in user to handle specific aspects of their interaction with CALPADS system operation on their own behalf.

There are two separate areas: User Profile and Organization Indicator.
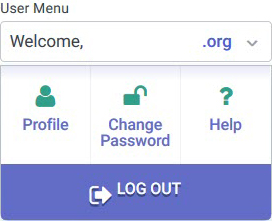
The User Profile dropdown includes Profile Management, Changing Passwords and System Logout. Specific functions are: - Modify account profile - Change password - View Help Manual - Log Out
The Organization Indicator provides a mechanism for those users supporting multiple organizations through CALPADS to switch between organizational entities within the same logged-in session.
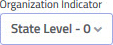
Navigation Panel
Tabs for each of the CALPADS interfaces are found of the “Home Page”. The tab for an area will be active if the user has authority to use that interface. Once a main tab is selected, a subset of additional tabs may appear to the left of the main tab allowing the user access to sub-menus within the system. An example of the CALPADS navigational dropdown is shown below.
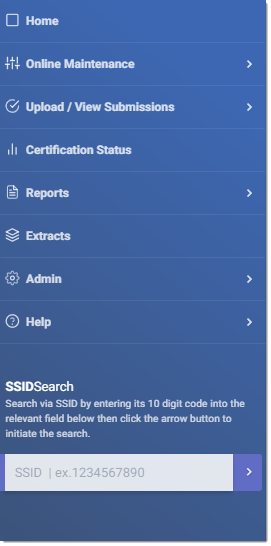
Below are the Navigation Tabs you can click to either expand to Sub-Menus or to a different page in CALPADS. when browser window is not in full screen view, the Navigation show/Hide  will appear at the top right of the Home Page.
- Home (Home Page)
- Online Maintenance
- Upload / View Submissions
- State Reporting Certification
- Reports
- Extracts
- Admin
- Support
will appear at the top right of the Home Page.
- Home (Home Page)
- Online Maintenance
- Upload / View Submissions
- State Reporting Certification
- Reports
- Extracts
- Admin
- Support
Sub-Menu Links
Sub-menu links are used throughout CALPADS to allow a user to move logically from one page to another within a specific section. An example of a sub-menu link section is shown below.
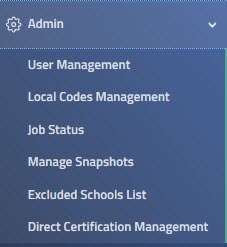
Search Fields
A search field has the dedicated function of accepting user input to be searched for information in a database. Fields allow users to enter a query for entries that contain one or more of the user's keyword research.

Search fields are commonly accompanied by a search button (sometime indicated only by a magnifying glass symbol) to submit the search. However, the search button may be omitted as the user may press the enter key to submit the search, or the search may be sent automatically to present the user with real-time results.

Links
Links provide a way for the user to move from the page they are currently viewing to another page containing additional information about a specific area. A text link is presented as blue text with underlining. A graphical link or button will change its appearance as the mouse hovers or clicks.

If the count is underlined, the user may select that Count link to view the details that make up that count. In other instances, a field name may be in blue and therefore linked to the detailed information about that field. Lookup Links are also used which allow the user to select the link to see a list of valid values for the related field. In this case, when the user selects a value from the list, the linked field will be populated with the selected value.
Navigating Within a Page
Frequently, the CALPADS user is working with large amounts of data. The page navigation items are designed to help the user move efficiently through the data and to provide an indication of the subset of data the user is currently viewing. Some tools also allow a user to organize the data being viewed (e.g. sorting columns).
Navigating through pages of data
The system will default to show up to 10 results per page. To see more, select the desired values from the Items per page Number or select an operation arrow.
| Navigate within a page using pagination |
|---|
 |
| Navigate to the first page | Navigate to the previous page | View additional pages |
|---|---|---|
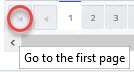 |
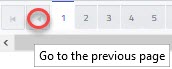 |
 |
| Navigate to the next page | Navigate to the last page | |
|---|---|---|
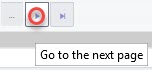 |
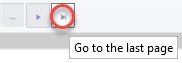 |
Page Number Display
The page display shows the current page being displayed and the total number of pages for that list. The user may select a page number to view in the bottom right of the results window

Total Records Display
The total records show the number of records returned which may be viewed in the bottom left corner of the results window.
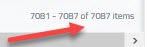
Sorting data in a list
To sort a particular column, the user may select the column header once  to activate the sort data feature. The sort icon will display green when activated. The first selection orders records by the ascending values; second selection reorders records by the descending values; third deactivates the sort.
to activate the sort data feature. The sort icon will display green when activated. The first selection orders records by the ascending values; second selection reorders records by the descending values; third deactivates the sort.
Filtering data in a list
To Filter a particular column, the user may select the filter icon  to the right of the column heading link. The filter icon will display blue
to the right of the column heading link. The filter icon will display blue ![]() in the column heading indicating that the column has been filtered. The first selection activates the filter options popup allowing further
customization of the resulting data values.
in the column heading indicating that the column has been filtered. The first selection activates the filter options popup allowing further
customization of the resulting data values.

Data Tools
There are many tools throughout CALPADS to help the user move through the system and enter data efficiently.
Calendar Tool
When the user selects the calendar picker icon,![]() the system displays an interactive calendar from which the user can select a date. The user has the option to select the Month/Year header of the calendar to toggle between the calendar view options. The text box will be populated with the selected date. This ensures that the date will be entered in the correct format.
the system displays an interactive calendar from which the user can select a date. The user has the option to select the Month/Year header of the calendar to toggle between the calendar view options. The text box will be populated with the selected date. This ensures that the date will be entered in the correct format.
| Select a month | Select a year | Select a date range |
|---|---|---|
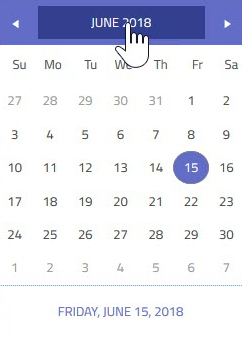 |
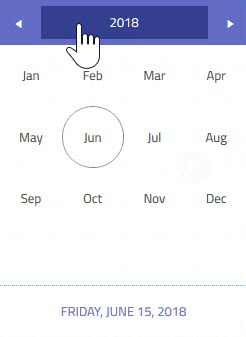 |
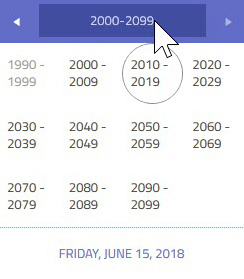 |
Dropdown Box
When the user selects the Arrow button,  a list of valid data for that field will be displayed. The dropdown list is generally used for smaller amounts of data.
a list of valid data for that field will be displayed. The dropdown list is generally used for smaller amounts of data.
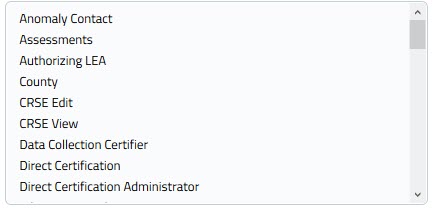
Action Buttons
Almost every page in CALPADS will include one or more clearly labeled button(s) which the user will select to take some kind of action. Some of these buttons are simply related to navigating through the system and others instruct the system to take specific actions for that interface and data. Depending on the authority of a user, some buttons may be inactive. In other instances, buttons may be active at only specific times depending on the transactions that are taking place.

Radio Buttons
Many pages in CALPADS will allow to user to make single selection using a toggle feature. A radio button  with an empty center indicates a non-selected item while a filled center
with an empty center indicates a non-selected item while a filled center  indicates a selection.
indicates a selection.