Cumulative Enrollment Extract
(Updated 4/22/2025)
An LEA may request an extract of their SSID information for student’s cumulatively enrolled from the CALPADS ODS through the CALPADS portal. CALPADS will create the extract file according to the user’s specified selection criteria. The SSIDs in the file may be imported into a local student information system and/or used locally on the user’s personal computing system.
CALPADS will extract the SSIDs where the associated SENR record enrollment start date and enrollment end date overlap at least one of the date(s) defined in the filters for the specific School/LEA and the SENR record meets the criteria for Open Enrollment. The file will contain unduplicated extract of SSIDs by school, LEA, and grade level and the most recent associated SENR information. For example, if an SSID has multiple SENR records for the same school with different grade levels during the time period selected, both records for the SSID will appear in the extract.
Record Layout
The Cumulative Enrollment Extract file is structured like the SENR input file with the addition of two fields, upload date and last date updated, at the end of each record. Additionally, the Record Type Code will have a ‘CENR-R’ appended to the Input Record Type Code. The valid Record Type Codes for the Cumulative Enrollment Extract file is provided in table below.
| # | CALPADS File Element | Field Type | Max Length | Business Rule | Source |
|---|---|---|---|---|---|
| 1-35. | SENR File Elements | Varied | Varied | Aligned to CFS | SENR -Record Layout |
| 36. | Ethnicity/Race | CS | 30 | Selected from the Student Information record with an effective start date that overlaps qualifying enrollment. See CALPADS Glossary: Ethnicity/Race | SINF |
| 37. | English Language Acquisition Status | CS | 4 | English Language Acquisition Status Code Selected from SELA record for students with a qualifying enrollment. Student English Language Acquisition (SELA) reporting will need to find the most recent status overlapping the Enrollment record (using Effective Start Date), regardless of Reporting LEA | SELA |
| 38. | Socio-economically Disadvantaged | CS | 1 | Y/N Selected from the Student Information or Student Program record with effective start date that overlaps qualifying enrollment. See CALPADS Glossary: Socio- economically Disadvantaged | SINF and SPRG |
| 39. | Students with Disabilities | CS | 1 | Y/N Selected from SWDS record for students with a qualifying enrollment. Glossary: Students with Disabilities | SWDS |
| 40. | Homeless Program Eligible | CS | 1 | Y/N Education Program Code \= 191 See CALPADS Glossary: Homeless Program Eligible Selected from an Education Program Record with Education Program Membership that overlaps the qualifying enrollment at the school of attendance on the SENR record, regardless of Education Program Membership Code | SPRG |
| 41. | Title I Part C Migrant | CS | 1 | Y/N Education Program Code \= 135 See CALPADS Glossary: Title I Part C Migrant Eligible Selected from an Education Program Record with Education Program Membership that overlaps the qualifying enrollment at the school of attendance on the SENR record, regardless of Education Program Membership Code | SPRG |
| 42. | Transitional Kindergarten | CS | 1 | Beginning in 2023-2024: Field will no longer be populated with Y/N as Education Program Code \= 185 was retired as of 6/30/2023. Prior to 2023-2024: Y/N Education Program Code \= 185 Selected from an Education Program Record with Education Program Membership that overlaps the qualifying enrollment at the school of attendance on the SENR record, regardless of Education Program Membership Code | SPRG |
| 43. | Gifted and Talented | CS | 1 | Y/N Education Program Code \= 127 See CALPADS Glossary: Gifted and Talented Education Program Eligible (GATE) Selected from an Education Program Record with Education Program Membership that overlaps the qualifying enrollment at the school of attendance on the SENR record, regardless of Education Program Membership Code | SPRG |
| 44. | English Language Acquisition Status Start Date | DT | 8 | English Language Acquisition Status Start Date Selected from the SELA record for a student with a qualifying enrollment, based on the most recent status overlapping the Enrollment record (using Effective Start Date), regardless of Reporting LEA. | SPRG |
| 45. | Provisional LTEL Start Date | DT | 8 | The date the student was or will possibly be an English Learner for seven years after initially becoming an English Learner. | Calculated |
| This field will be populated if: | |||||
| 1) The most recent ELAS status is EL, RFEP or ADEL, and | |||||
| 2) The Provisional LTEL Start Date is before the student becomes RFEP or ADEL (if applicable). | |||||
| See CALPADS Glossary: Long-term English Learner Start Date | |||||
| Note: The Provisional LTEL Start Date is one of several factors used in determining LTEL status for accountability. It does not guarantee that a student will be classified as LTEL for accountability purposes. | |||||
| 46. | Initial US school enrollment Date K-12 | DT | 8 | Student Initial US School Enrollment Date K-12Selected from the most recent SINF record for a student in CALPADS.This field will be populated only if the Provisional LTEL Start Date is populated. | SINF |
| 47. | Earliest SENR Enrollment Start Date | DT | 8 | Enrollment Start Date from the student's earliest SENR record where the enrollment status is Primary (10) or Short-Term (30), and the Enrollment Exit Reason Code is not N470.This field will be populated only if the Provisional LTEL Start Date is populated. | SENR |
| 48. | Earliest EL Status Start Date | DT | 8 | The earliest English Language Acquisition Status Start Date for the student, sorted by effective start date (descending) and status date (descending), where the English Language Acquisition Status Code is EL.This field will be populated only if the Provisional LTEL Start Date is populated. | SELA |
File Format
The extract file created will be in caret delimited format with no end cap delimiter. The structure of the file will conform to the order and data type listed in Table 3-2 above. The date formats will follow the same formats required for the CALPADS File Formats (Format: CCYYMMDD, e.g., 20081025).
File Transmission
An LEA may request an SSID Extract file for a record type through the CALPADS portal. The SSID Extract function will allow an authorized user to specify selection criteria where applicable and request a file be created by the CALPADS application. The generated file will be available for download through CALPADS. The file will not be transmitted via email.
Request and Download Process
The image below depicts the process in requesting and downloading the file extract.
Cumulative Enrollment Extract Process using Academic Year
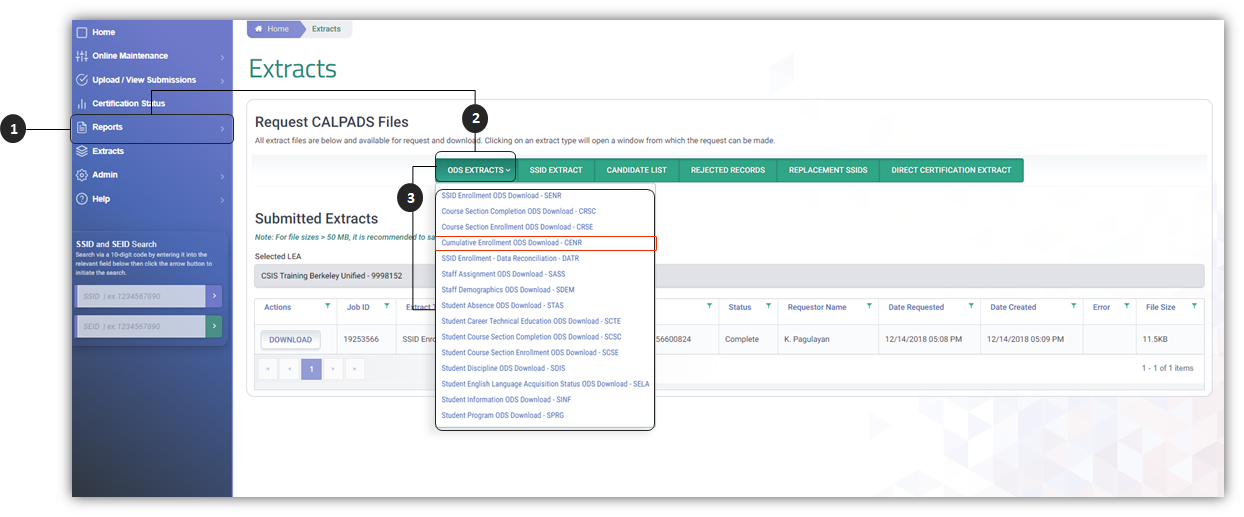
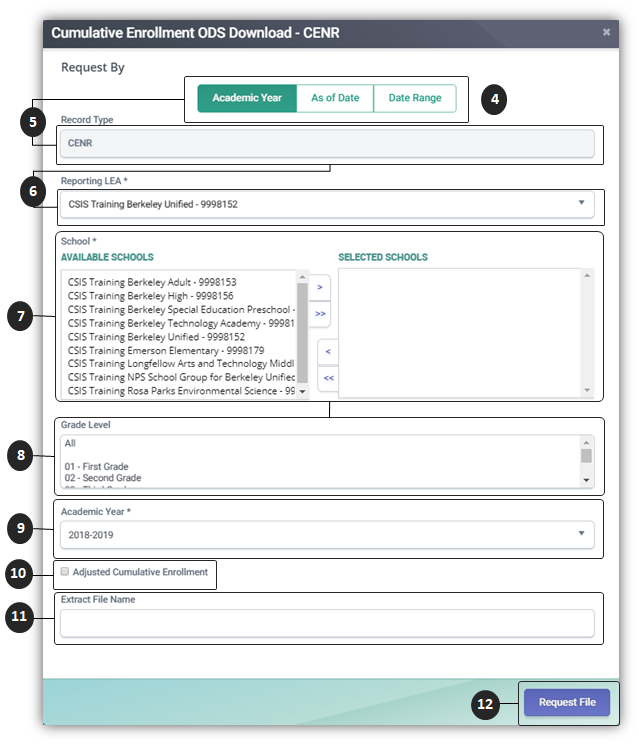
![]() Click on Extracts link from the Left Navigation menu.
Click on Extracts link from the Left Navigation menu.
![]() Locate and click the ODS Extracts option from the request CALPADS file buttons
Locate and click the ODS Extracts option from the request CALPADS file buttons
![]() Select the Cumulative Enrollment ODS Download (CENR) file type from the dropdown menu
Select the Cumulative Enrollment ODS Download (CENR) file type from the dropdown menu
![]() Select the appropriate parameter request type desired
Select the appropriate parameter request type desired
![]() The record type will be grayed out but will indicate CENR
The record type will be grayed out but will indicate CENR
![]() Reporting LEA will default to LEA user account is associated to
Reporting LEA will default to LEA user account is associated to
![]() Select school/s to include in the extract request.
Select school/s to include in the extract request.
![]() Select grade level/s be include in the extract request.
Select grade level/s be include in the extract request.
![]() Select Academic year to include in the extract request
Select Academic year to include in the extract request
 Check Adjusted Cumulative Enrollment box if only enrollments associated to indicated academic year is desired. Otherwise, CALPADS will include all enrollments overlapping the 7/1/YYYY to 6/30/YYYZ.
Check Adjusted Cumulative Enrollment box if only enrollments associated to indicated academic year is desired. Otherwise, CALPADS will include all enrollments overlapping the 7/1/YYYY to 6/30/YYYZ.
 User may indicated a extract file name (Optional)
User may indicated a extract file name (Optional)
 Check "email results when done" box if you wish CALPADS to notify you when the extract request is available for download. Ensure that you provide a valid accurate email address to route the message to.
Check "email results when done" box if you wish CALPADS to notify you when the extract request is available for download. Ensure that you provide a valid accurate email address to route the message to.
 Click on Request File button to execute the request.
Click on Request File button to execute the request.
Under Submitted Extracts, locate the your file request and click on Download once the requested file is ready.
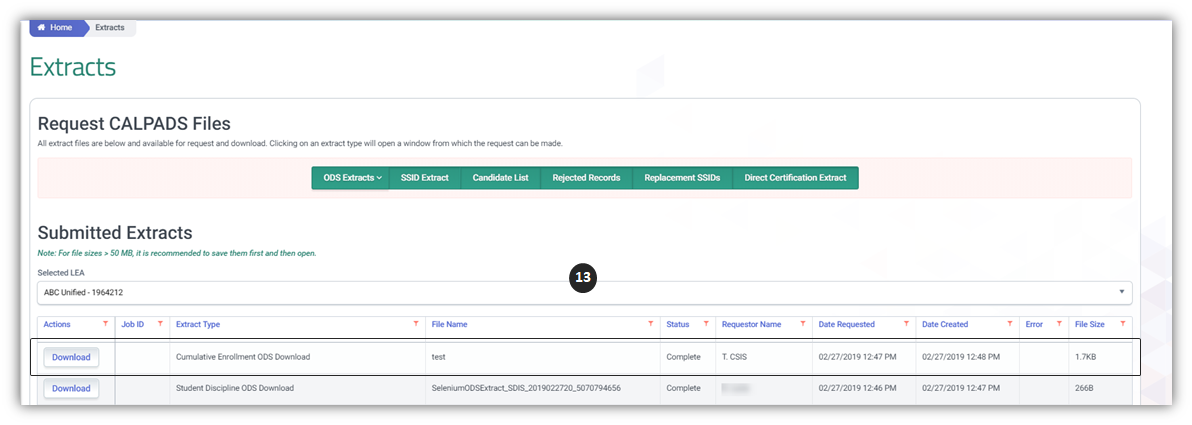
Cumulative Enrollment Extract Process using As of Date
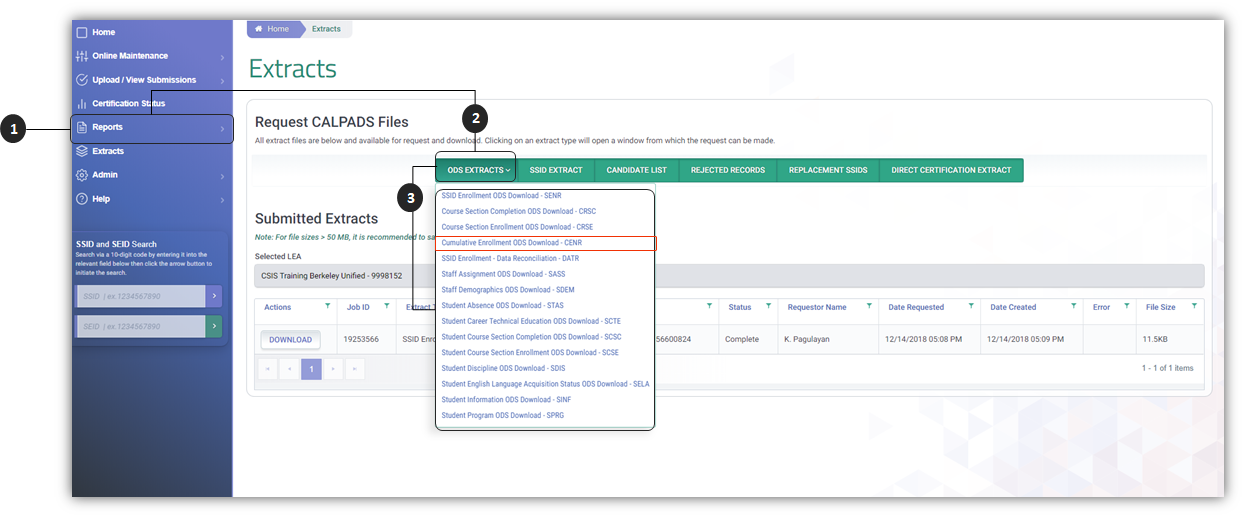
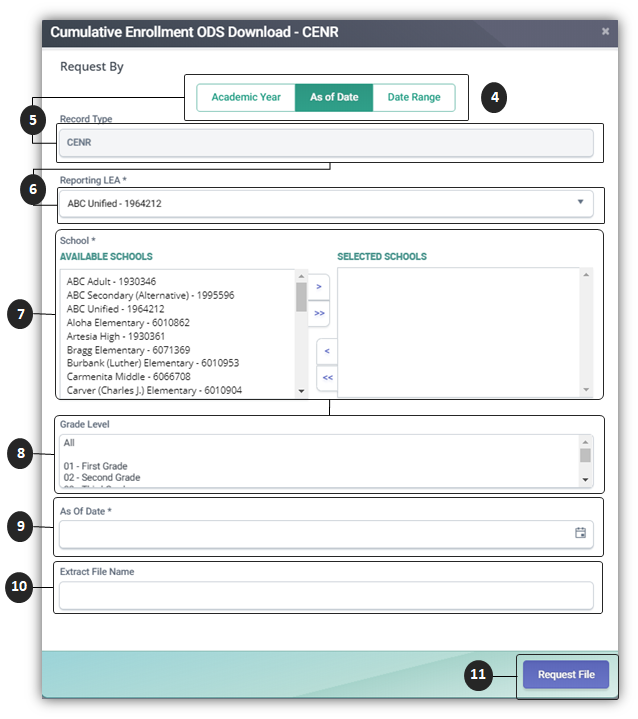
![]() Click on Extracts link from the Left Navigation menu.
Click on Extracts link from the Left Navigation menu.
![]() Locate and click the ODS Extracts option from the request CALPADS file buttons
Locate and click the ODS Extracts option from the request CALPADS file buttons
![]() Select the Cumulative Enrollment ODS Download (CENR) file type from the dropdown menu
Select the Cumulative Enrollment ODS Download (CENR) file type from the dropdown menu
![]() Select the appropriate parameter request type desired
Select the appropriate parameter request type desired
![]() The record type will be grayed out but will indicate CENR
The record type will be grayed out but will indicate CENR
![]() Reporting LEA will default to LEA user account is associated to
Reporting LEA will default to LEA user account is associated to
![]() Select school/s to include in the extract request.
Select school/s to include in the extract request.
![]() Select grade level/s be include in the extract request.
Select grade level/s be include in the extract request.
![]() Indicate the “As of Date” by using the calendar icon on the far right
Indicate the “As of Date” by using the calendar icon on the far right
 User may indicated a extract file name (Optional)
User may indicated a extract file name (Optional)
 Check "email results when done" box if you wish CALPADS to notify you when the extract request is available for download. Ensure that you provide a valid accurate email address to route the message to.
Check "email results when done" box if you wish CALPADS to notify you when the extract request is available for download. Ensure that you provide a valid accurate email address to route the message to.
 Click on Request File button to execute the request.
Click on Request File button to execute the request.
Under Submitted Extracts, locate the your file request and click on Download once the requested file is ready.
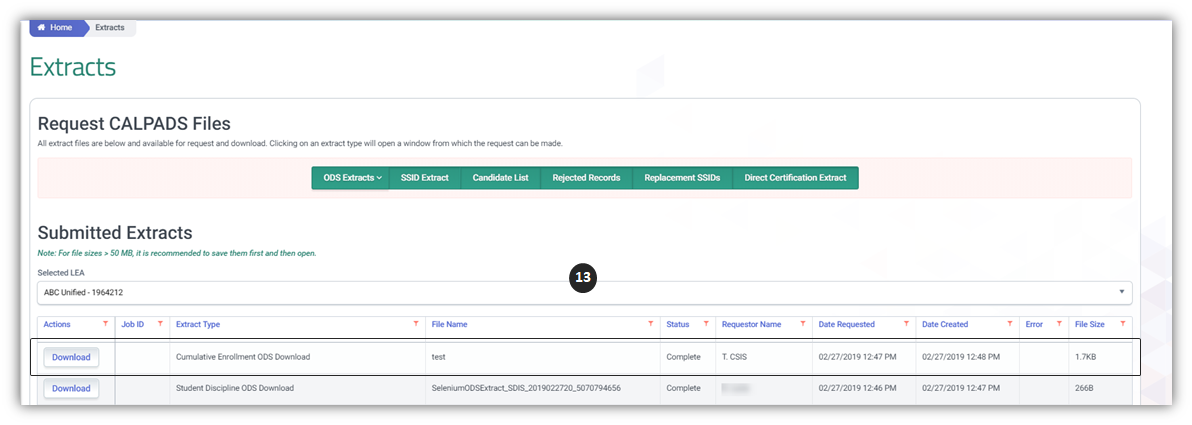
Cumulative Enrollment Extract Process using Date Range
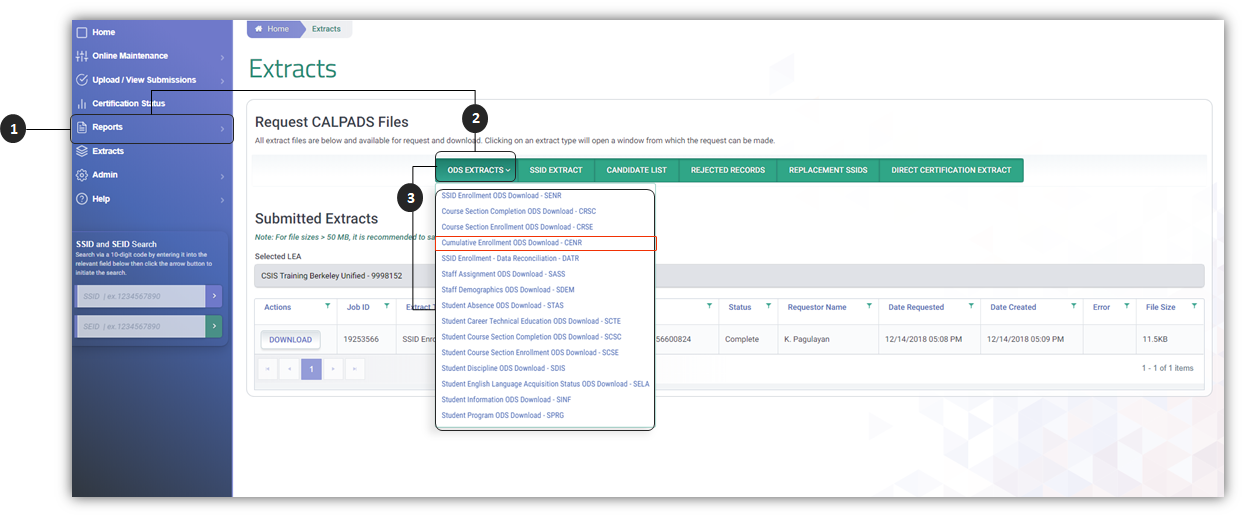
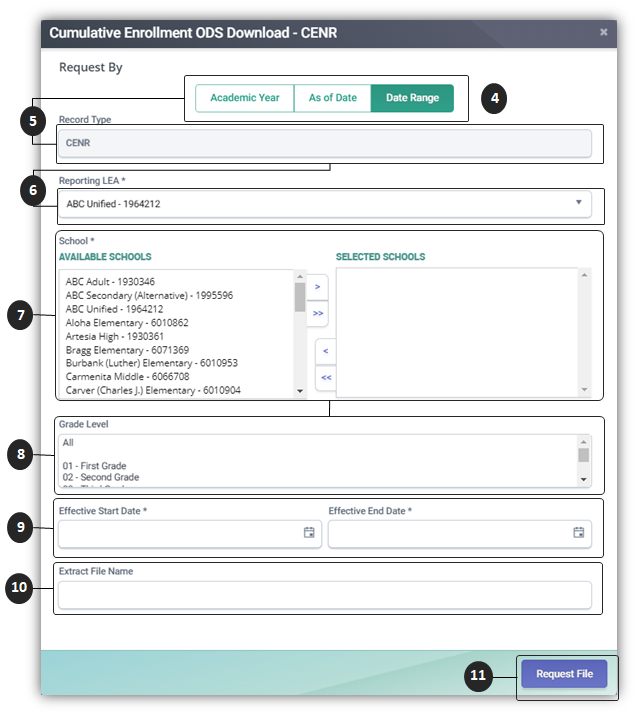
![]() Click on Extracts link from the Left Navigation menu.
Click on Extracts link from the Left Navigation menu.
![]() Locate and click the ODS Extracts option from the request CALPADS file buttons
Locate and click the ODS Extracts option from the request CALPADS file buttons
![]() Select the Cumulative Enrollment ODS Download (CENR) file type from the dropdown menu
Select the Cumulative Enrollment ODS Download (CENR) file type from the dropdown menu
![]() Select the appropriate parameter request type desired
Select the appropriate parameter request type desired
![]() The record type will be grayed out but will indicate CENR
The record type will be grayed out but will indicate CENR
![]() Reporting LEA will default to LEA user account is associated to
Reporting LEA will default to LEA user account is associated to
![]() Select school/s to include in the extract request.
Select school/s to include in the extract request.
![]() Select grade level/s be include in the extract request.
Select grade level/s be include in the extract request.
![]() Indicate the “Effective Start and End Dates” by using the calendar icon on the far right.
Indicate the “Effective Start and End Dates” by using the calendar icon on the far right.
 User may indicated a extract file name (Optional)
User may indicated a extract file name (Optional)
 Check "email results when done" box if you wish CALPADS to notify you when the extract request is available for download. Ensure that you provide a valid accurate email address to route the message to.
Check "email results when done" box if you wish CALPADS to notify you when the extract request is available for download. Ensure that you provide a valid accurate email address to route the message to.
 Click on Request File button to execute the request.
Click on Request File button to execute the request.
Under Submitted Extracts, locate the your file request and click on Download once the requested file is ready.
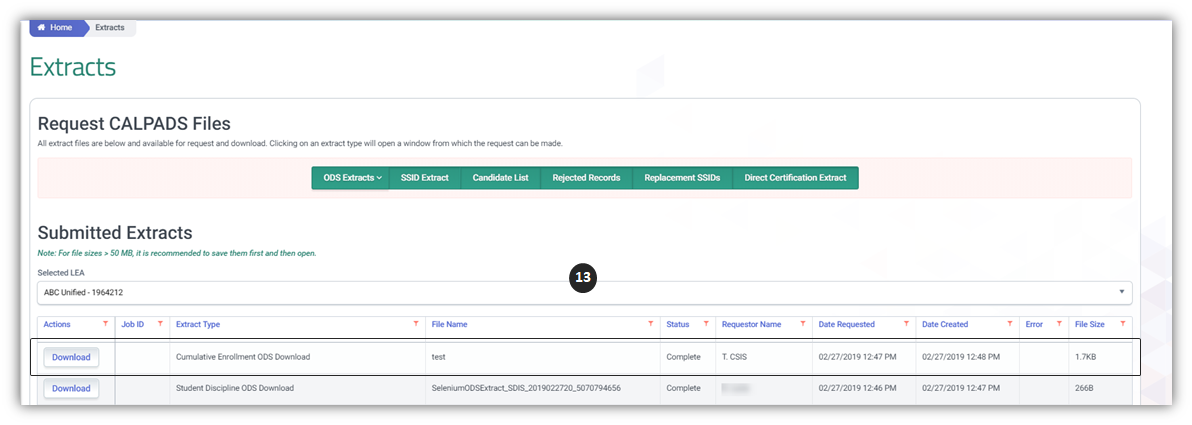
Converting CENR Extract to Excel Format
The CENR extract, when downloaded is in a .txt format. Opening the file brings up the Notepad application with some data that users might have difficulty reading. A solution to this is to use the CENR Extract Template.
Below are the steps in converting the extract.
- Download either CENR Extract Template.
- Open the template.
- A protected View message will appear at the top, you may click on Enable Editing.
- Another security warning will appear at the top concerning a disable Macros. Click on Enable Content.
- Click on Import CENR Extract File button.
- Locate the downloaded, CENR extract you requested from CALPADS.
- Once you click on the file, the template will then gather the information from the extract and align it to the proper column headers.