Managing Existing User Accounts
Re-sending Confirmation Email
When new accounts are created, users receive an email confirmation link to confirm the email address and establish the password. However, the email confirmation message expires 24 hours after the account creation. If the user fails to click on the confirmation email within 24 hours, an error will appear once the user clicks on the expired link token.

The user can either click on the new link provided or click on Forgot Password to jump start the sending of a new confirmation email. If the user opts to contact the LEA Administrator instead, the LEA Administrator can generate a new confirmation email.
Below are the steps in re-sending the email confirmation.
-
Step 1. Log in to CALPADS
-
Step 2. Search for user account
-
Step 3. Click on Send Confirmation.
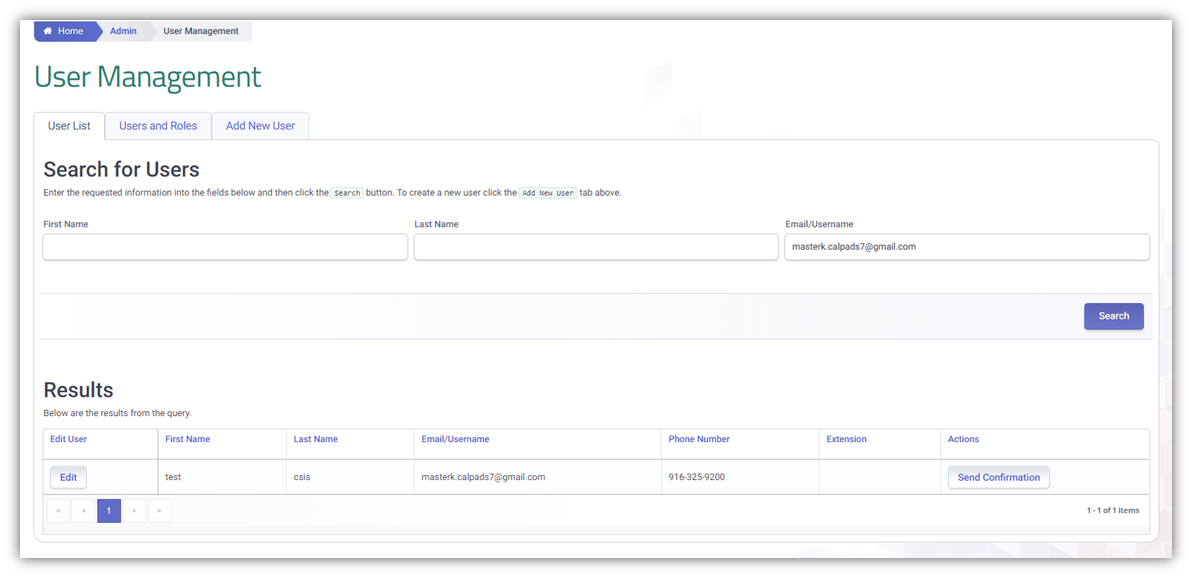
Deleting access
LEA Administrators can remove a user's access by either deleting the user from the organization or removing the roles from the account.
LEA Administrators can assign/modify or revoke user access to LEA or school users. Deleting the account from the organization is a total removal of the email account from the previously assigned organization. Revoking an account is just a removal of all assigned roles. However, the user account is still associated to the assigned organization.
Deleting account from organization
Deleting the account from the organization is a total removal of the email account from the previously assigned organization.
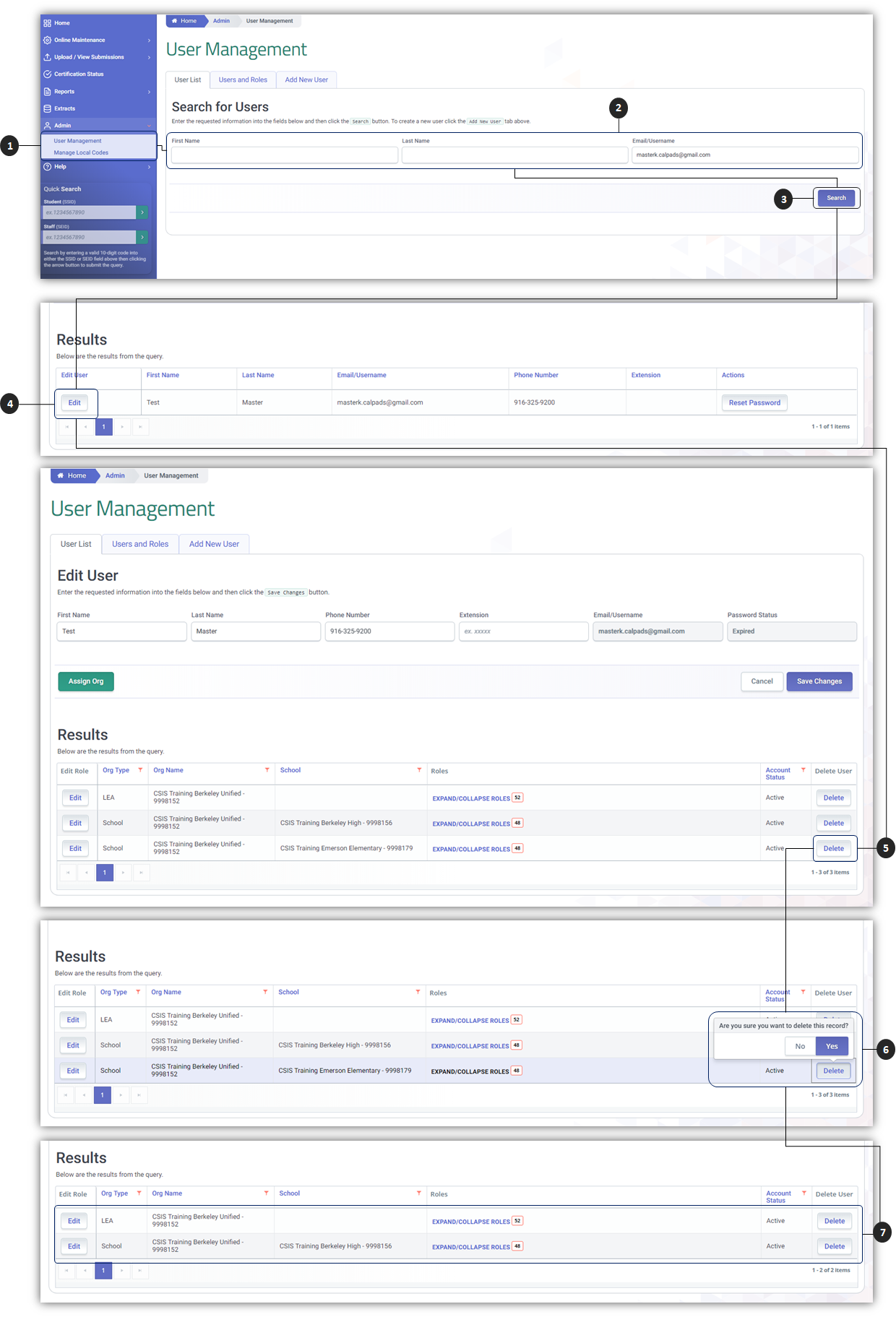
-
Step 1. Log in to CALPADS and click on Admin from the Left Nav Menu and then User Management.
-
Step 2. Click on User List tab. Populate the fields.
-
Step 3. Click on Search.
-
Step 4. User account will appear under Results. Click on Edit button beside the user account.
-
Step 5. Click on Delete button. This process deletes the account associated to the LEA/school.
-
Step 6. A confirmation message will pop asking users to click on either No or Yes.
-
Step 7. Account is deleted and taken out from the organization.
Revoking account
Revoking an account is just a removal of all assigned roles. However, the user account is still associated to the assigned organization.
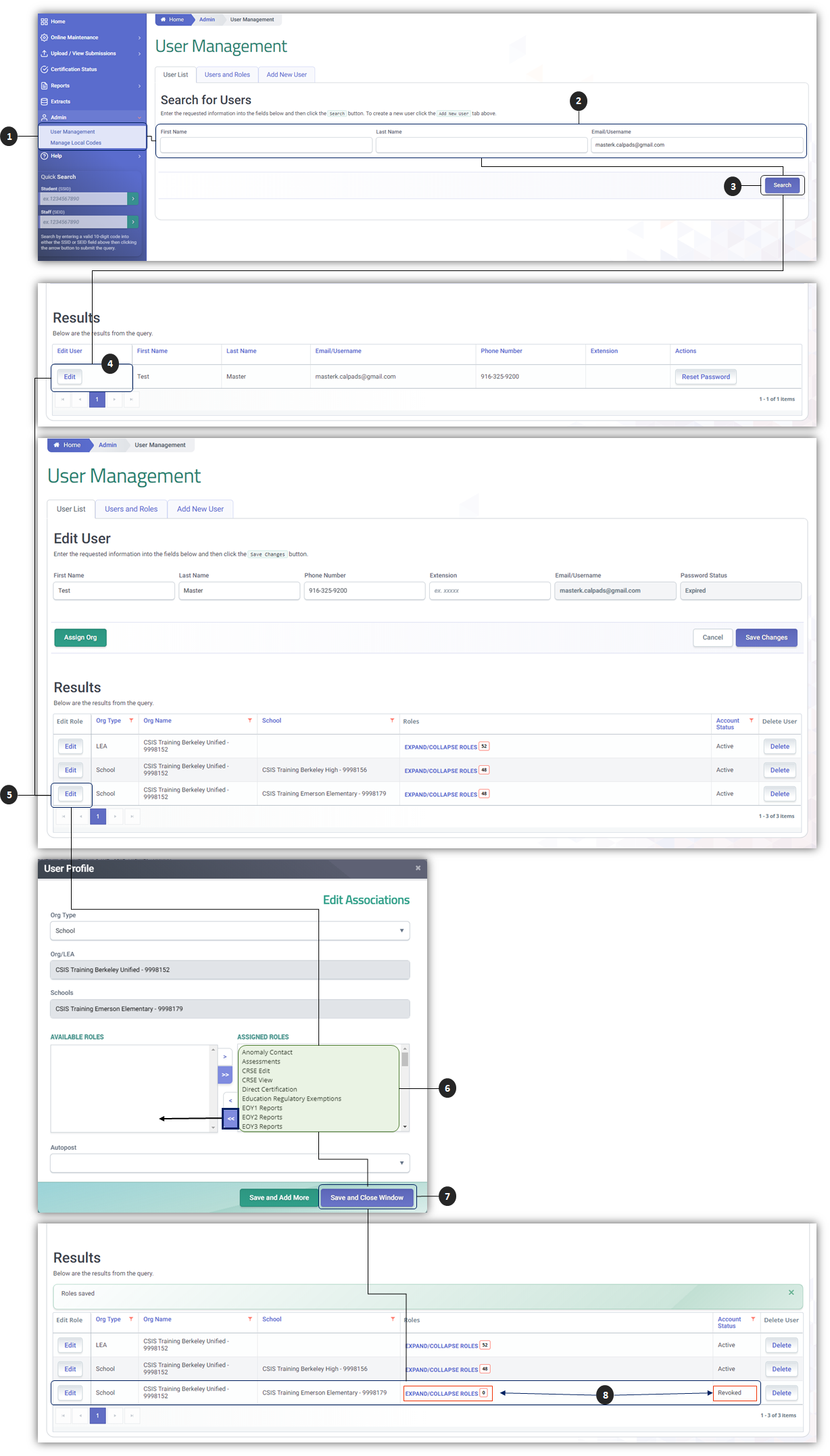
-
Step 1. Log in to CALPADS and click on Admin from the Left Nav Menu and then User Management.
-
Step 2. Click on User List tab. Populate the fields.
-
Step 3. Click on Search.
-
Step 4. User account will appear under Results. Click on Edit button beside the user account.
-
Step 5. A list of organization types associated to the account will appear. Click on Edit button beside the organization type that needs to be revoked.
-
Step 6. The User Profile Modal appears. User removes all the roles by clicking on the double-arrow button. Roles are transferred to the available section. User then clicks on Save and Close Window button.
-
Step 7. User account remains on the list of org types but will contain zero roles and carry a revoked status.
Adding and limiting access and functionality
User access to CALPADS data and functionality can be expanded or limited by modifying the following association parameters.
- Selected Org Type: Limit user to either LEA level or school level access.
- Org/LEA: Limit user to a specific LEA.
- Available Schools: Limit user to a school or list of schools within the LEA.
-
Available Roles: Limit access to data and functionality.
-
Step 1. Log in to CALPADS and click on Admin from the Left Nav Menu and then User Management.
-
Step 2. Click on User List tab. Populate the fields and click on Search.
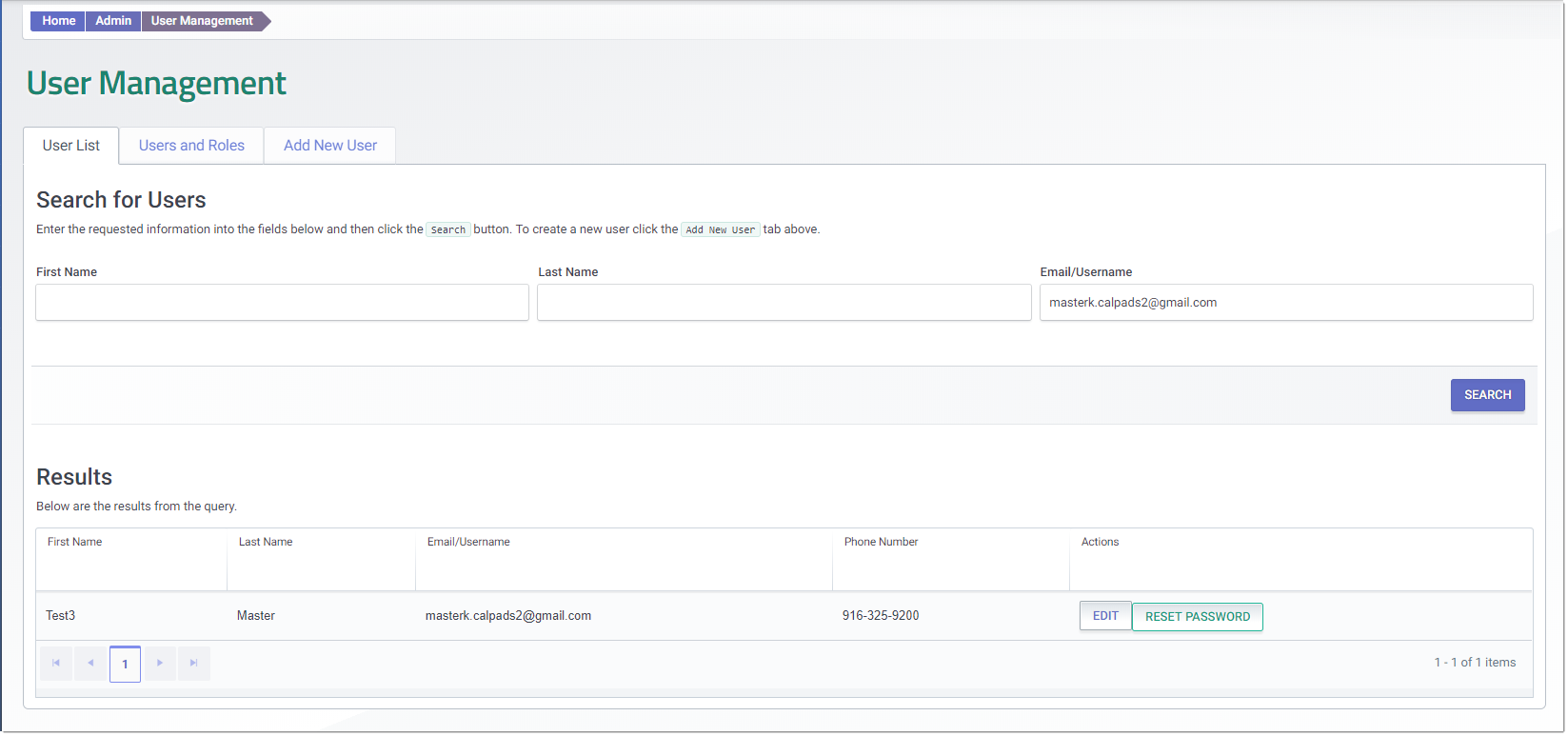
- Step 3. Click on Assign Org to add access to additional schools. Click on Edit to modify or add additional roles to a account.
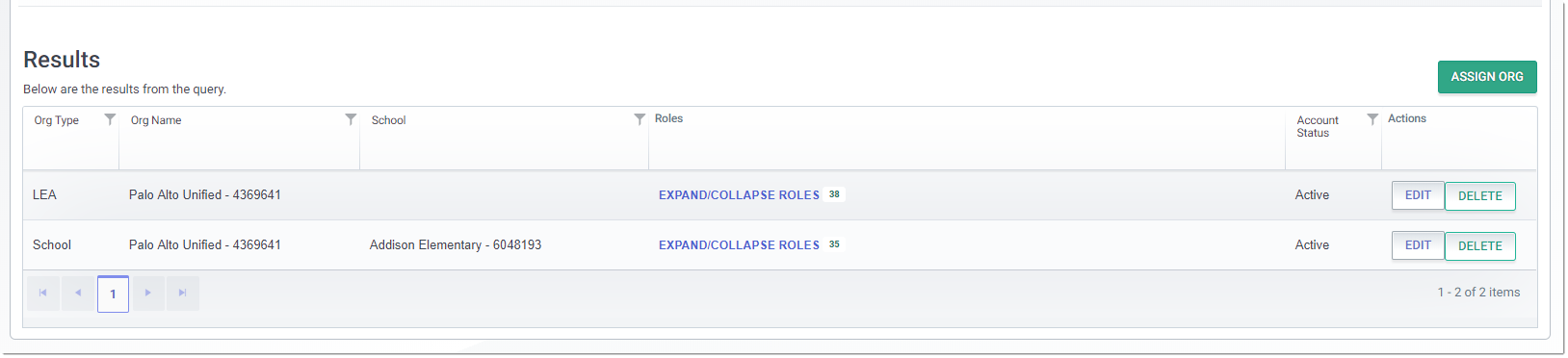
- Step 4. Depending on Org Type level, LEA Admin can add or reduce roles or access to multiple schools. Once desired organization and functionality is set, Click on Save and Close.
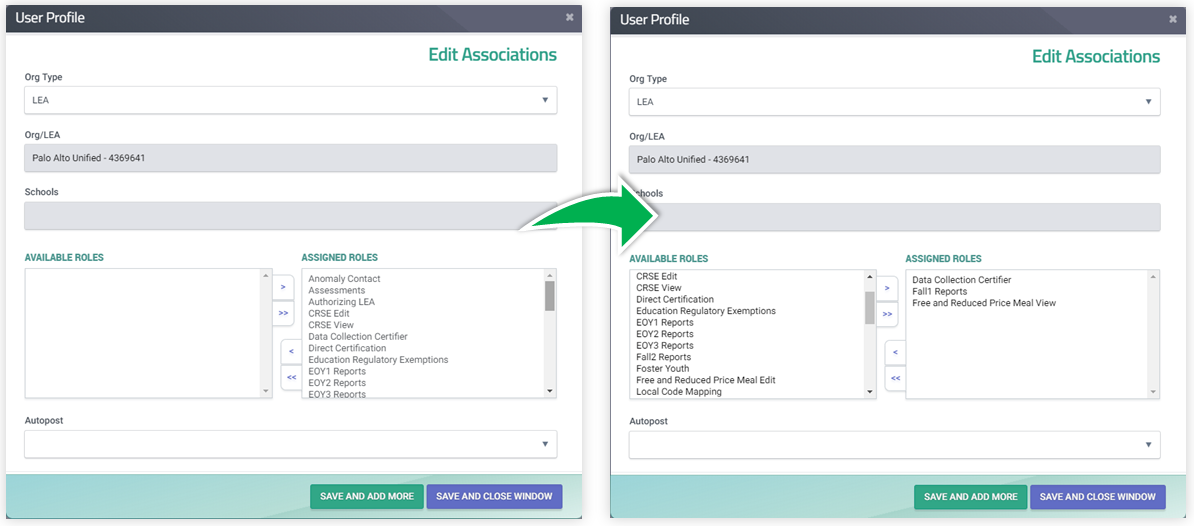
Resetting Passwords
In the event a CALPADS user is unable to log in to the application, the user has the option to initiate the reset process by clicking the “Forgot Password?” link on the log in page or request their LEA Administrator to reset their password.
A user will need to confirm their email address, which is authenticated, then initiate the process to generate an email with a custom time-limited token (24 hours) for a page where the user can reset their password. This process can also detect whether the requestor is a first-time user of CALPADS, in which case their page will also register their email, a precursor step to being able to set their password.
Reference: Resetting Passwords Section