Incident Data
The Incident Data page displays when a user selects Incident Data under Online Maintenance from the Left Navigation menu. This is the only section where incident records can be added and modified,should a user opt to do it manually online. Users will NOT be able to add incident records per student through the Student Details (Incident Results) page.
Account Roles Needed
Users need the following roles to access the Incident Data page.
- SINC Edit
- SINC View
Note: User accounts previously assigned with the SDIS View and Edit roles are automatically assigned the new SINC roles.
If the SINC roles are assigned, an authorized user may perform the following functions through this interface:
- View and modify Incident records reported by the LEA the user is associated to.
- View and modify Offense records associated to Incident records reported by the LEA.
When to submit an Incident record
LEAs are expected to report Incident records for the following:
(1) Incidents involving violations of Education Code Sections 48900 and 48915 even if they did not result in suspension or expulsion and;
(2) Incidents resulting in the use of behavioral restraints and seclusion even if they were not a result of a violation of Education Code Sections 48900 and 48915
For additional , please refer to the following
- CALPADS FAQ for EOY
- Data Guide Chapter 2.1.4.
- California Education Code Section 49005.1 for specific definitions of restraint and seclusion.
- FLASH #159 for a summary of the discipline file restructuring.
Incident Reporting Reminders
Users should be aware of some nuances when reporting Incident Data.
-
Incident Records can be submitted through Batch upload or manual posting at the Incident data page. However, a user cannot submit using a combination of both process for the same incident. If a user decides to upload a SINC file for an incident, then the SIRS and SOFF must be reported through batch as well. If a user decides to manually add an incident online, then the corresponding SIRS and SOFF section can be added in the same transaction.
-
When Submitting through batch upload, the sequence of submission and posting should be in the order listed below. Each file must contain all reportable incidents and all have zero errors before moving on to the next file.
- SINC
- SIRS
- SOFF
-
Although there are 3 distinct file types, users will not be able to see the Incident result information in both Student Details (Incident Results) and Incident Data section until both the SINC and SIRS record are posted.
-
All 3 files use Replacement Processing
- Records are processed based on the operational key. Records may be replaced using transaction types of “” (empty string), or “ “ (space), or “R” (Replace) all of which cause invoke the same system behavior. Submitted data are processed using the operational key to identify which records will be processed. For batch, all the records in CALPADS with the same operational key are deleted even if only one record with that operational key was submitted and all newly submitted records in the submission with the same operational key or any other operational key are added. For online maintenance, individual records in CALPADS with the same primary key are deleted and replaced.
The table below depicts the processing type and operational key for the various CALPADS record types.
| Record Type | Processing Type | Operational Key |
|---|---|---|
| Student Incident | Replacement Processing | School of Attendance, Academic Year ID, Incident Local ID |
| Student Incident Result | Replacement Processing | School of Attendance, Academic Year ID, Incident Local ID |
| Student Offense | Replacement Processing | School of Attendance, Academic Year ID, Incident Local ID |
Incident Data Interface
The Incident Data page displays when a user selects the Incident Data link under Online Maintenance from the Left Navigation menu in CALPADS. The Incident Data interface is shown below followed by a list of processes and page functionalities.
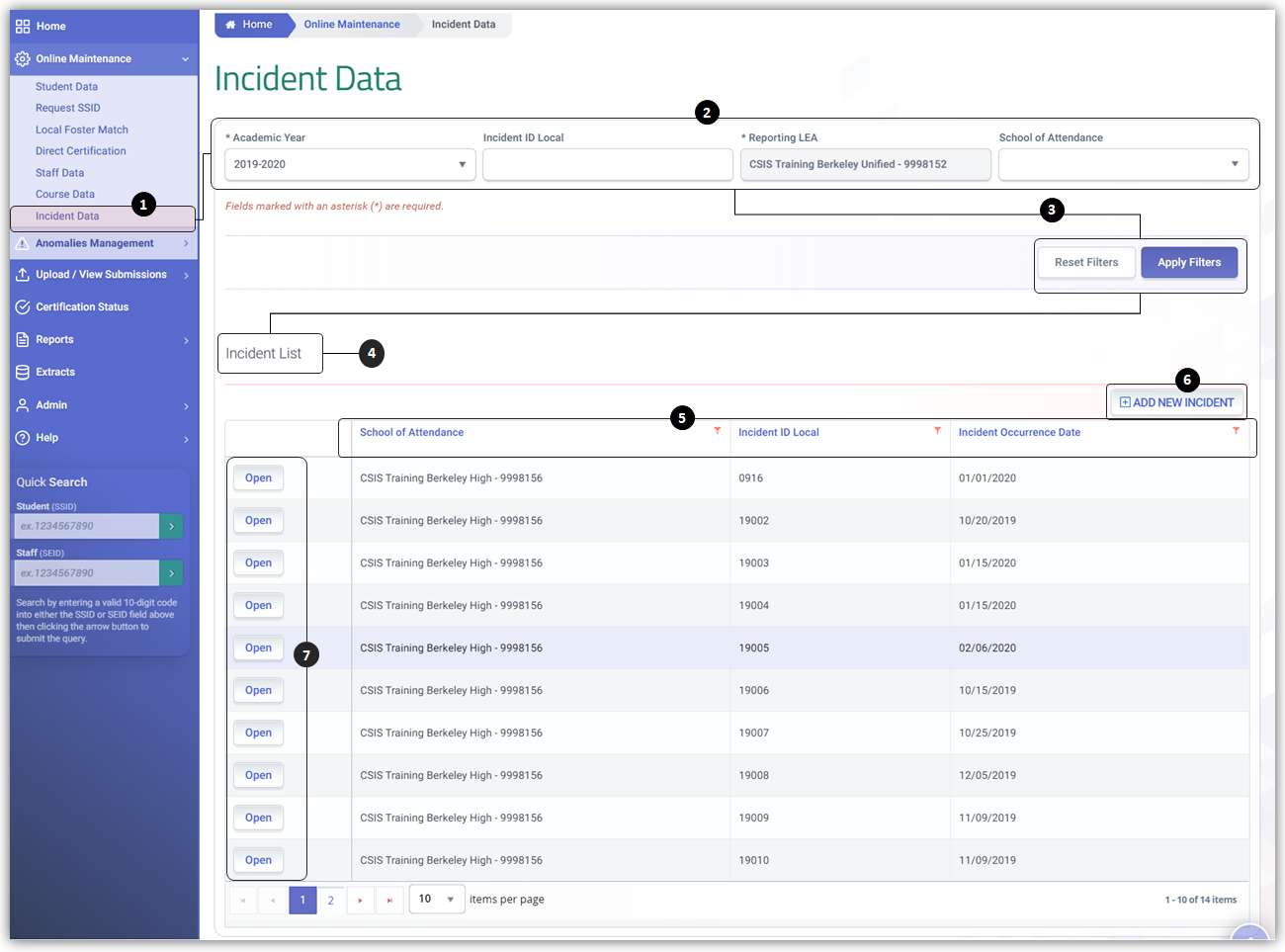
![]() From Online Maintenance, click on Incident Data.
From Online Maintenance, click on Incident Data.
![]() User may filter Incident Data results by populating any of the available fields.
User may filter Incident Data results by populating any of the available fields.
![]() User may opt to reset the filters or click on apply filters to proceed. If filters are not populated and user clicks on Apply filter, the system will reflect all Incident Data for current academic year (default).
User may opt to reset the filters or click on apply filters to proceed. If filters are not populated and user clicks on Apply filter, the system will reflect all Incident Data for current academic year (default).
![]() After clicking on apply, the Incident list section appears.
After clicking on apply, the Incident list section appears.
![]() User can filter or sort Incident List results through each column header filter icon.
User can filter or sort Incident List results through each column header filter icon.
![]() User may add a new incident and bring up the New Incident Modal.
User may add a new incident and bring up the New Incident Modal.
![]() Click on Open to reveal the details of existing Incidents.(i.e SINC, SIRS, and SOFF if applicable). Usr may add, edit or delete individual records within the incident details page.
Click on Open to reveal the details of existing Incidents.(i.e SINC, SIRS, and SOFF if applicable). Usr may add, edit or delete individual records within the incident details page.
Incident Details Interface
The Incident Details page is displayed when a user clicks the Open button from the Incident Search page to either update or delete select incident data. The “Incident Details” UI is depicted immediately below, followed by a screen elements table, a user interaction section, and a system operations section with the available system functions, requirements, and possible processes that may occur through this interface. The page will consist of:
- 1) Incident Information – incident data elements with common data amongst a set of Student Incident (SINC), Student Incident Result (SIRS), and Student Offense (SOFF) records
- 2) Students – list of unduplicated students involved in the Incident
- 3) Incident Results – shows all the related Student Incident Results from the associated SIRS records.
- 4) Student Offenses – complete set of SOFF records related to the Incident including Offense related data elements
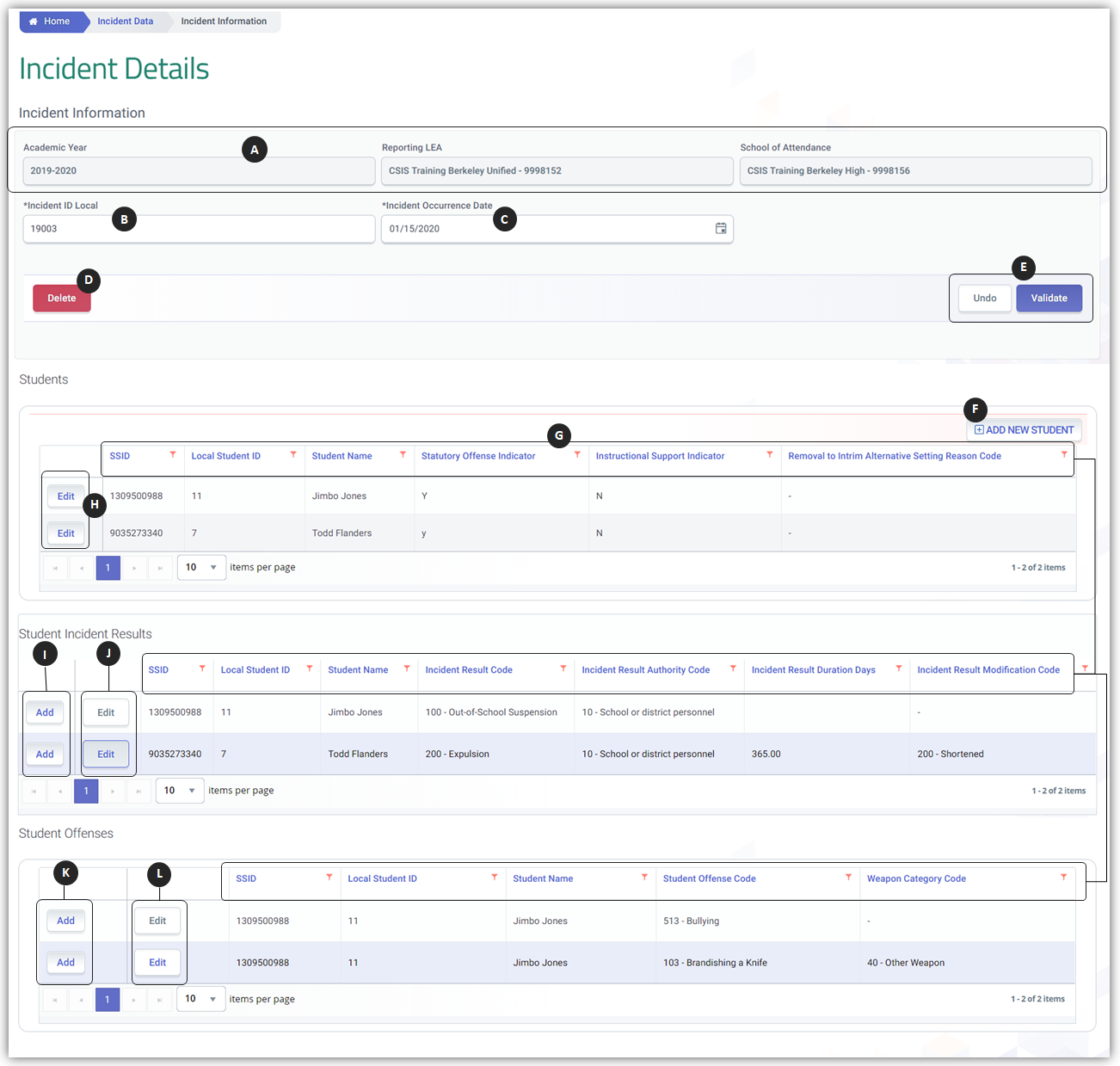
![]() The indicated fields are grayed out and will reflect the academic year and site details where the initial incident record was reported in.
The indicated fields are grayed out and will reflect the academic year and site details where the initial incident record was reported in.
![]() User may update the Incident ID Local and will globally update the field value on all relevant records associated to to the incident.
User may update the Incident ID Local and will globally update the field value on all relevant records associated to to the incident.
![]() User may update the Incident Occurrence date and will globally update the field date on all relevant records associated to to the incident.
User may update the Incident Occurrence date and will globally update the field date on all relevant records associated to to the incident.
![]() Clicking on Delete will delete the Incident and all associated records under the Incident. Users should exercise caution when deleting an Incident record.
Clicking on Delete will delete the Incident and all associated records under the Incident. Users should exercise caution when deleting an Incident record.
![]() Clicking on Undo will clear any changes made under the Incident information section. Clicking on Validate will validate the changes made and reveal the Post button for user to post the changes.
Clicking on Undo will clear any changes made under the Incident information section. Clicking on Validate will validate the changes made and reveal the Post button for user to post the changes.
![]() Clicking on Add New Student brings up the Add New Student modal where a user can report the Incident results as well as Student offenses if the student committed statutory offense.
Clicking on Add New Student brings up the Add New Student modal where a user can report the Incident results as well as Student offenses if the student committed statutory offense.
![]() Users have the ability to sort/ filter records in each section. This is useful when the incidents involves multiple students, incident results and student offenses.
Users have the ability to sort/ filter records in each section. This is useful when the incidents involves multiple students, incident results and student offenses.
![]() Clicking on Edit will allow users to modify the following fields of an existing student incident record: Removal to Interim Alternative Setting Reason Code, Student Instructional Support Indicator, and Statutory Offense Indicator.
Clicking on Edit will allow users to modify the following fields of an existing student incident record: Removal to Interim Alternative Setting Reason Code, Student Instructional Support Indicator, and Statutory Offense Indicator.
![]() Clicking on Add button enables a user to add another Incident result record for a student.
Clicking on Add button enables a user to add another Incident result record for a student.
![]() Clicking on Edit will allow user to modify existing student Incident result record.
Clicking on Edit will allow user to modify existing student Incident result record.
![]() Clicking on Add will allow user to add another student offense record for a student
Clicking on Add will allow user to add another student offense record for a student
![]() Clicking on Edit will allow user to modify existing student offense information. User can only edit the offense section.
Clicking on Edit will allow user to modify existing student offense information. User can only edit the offense section.
Behavioral Incident Reporting Workflow and Modals
Depending on the location in the Incident Data page and button clicked, the user will encounter all or some of the steps in the process of the modal listed below.
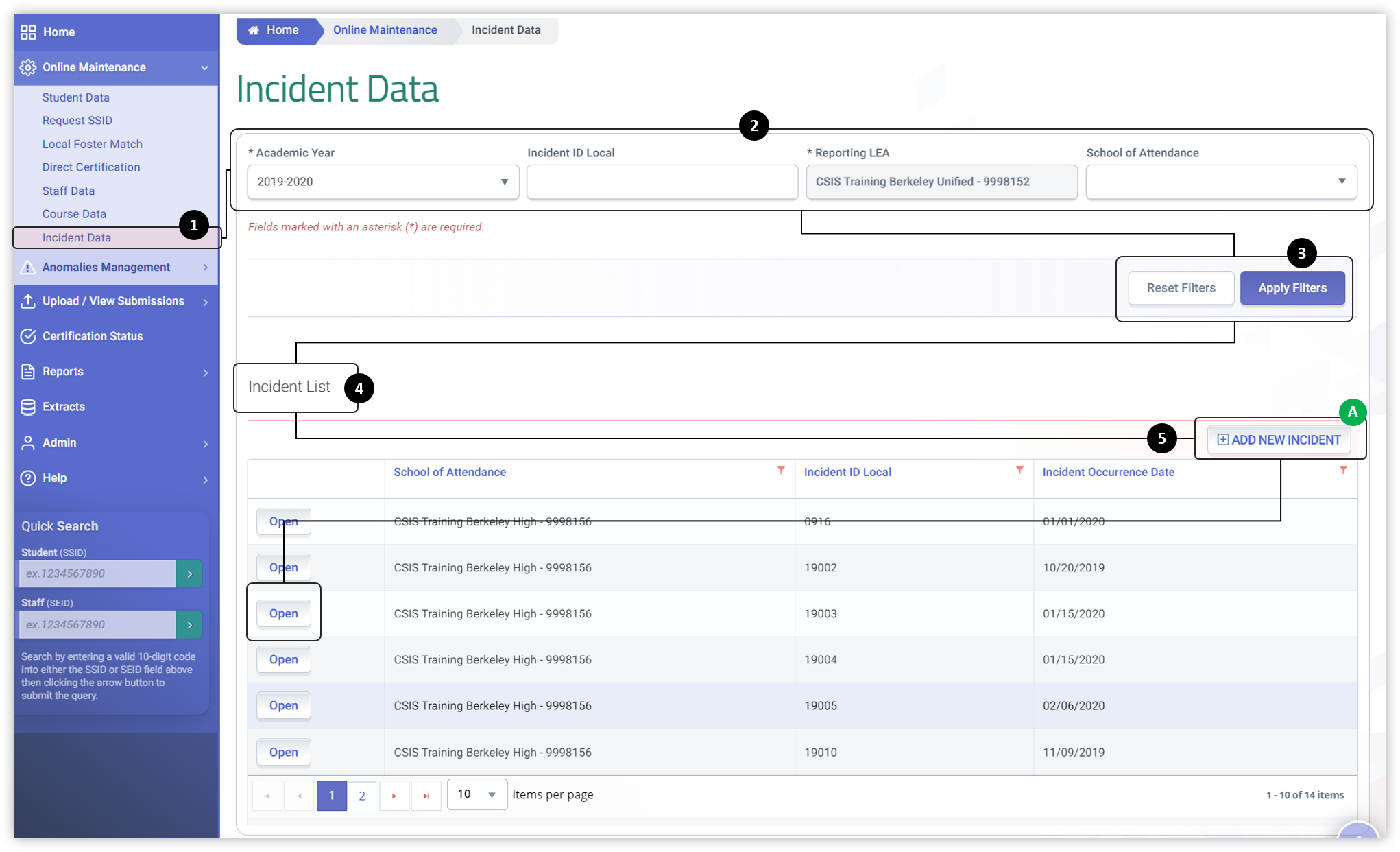
Workflow
![]() From Online Maintenance, click on Incident Data.
From Online Maintenance, click on Incident Data.
![]() User may filter Incident Data results by populating the fields.
User may filter Incident Data results by populating the fields.
![]() Click on Apply Filters button to bring up the Incident List. Or reset Filters to clear current filter selections and start anew.
Click on Apply Filters button to bring up the Incident List. Or reset Filters to clear current filter selections and start anew.
![]() After clicking on apply, the Incident list appears section appears.
After clicking on apply, the Incident list appears section appears.
![]() Click on Add New Incident to bring up the New Incident Modal
Click on Add New Incident to bring up the New Incident Modal 
![]() After Incident details with student offense information has been created, click Open the Incident record to reveal the incident details (i.e student offenses and disciplinary action details).
After Incident details with student offense information has been created, click Open the Incident record to reveal the incident details (i.e student offenses and disciplinary action details).
 Add New Incident Modal
Add New Incident Modal
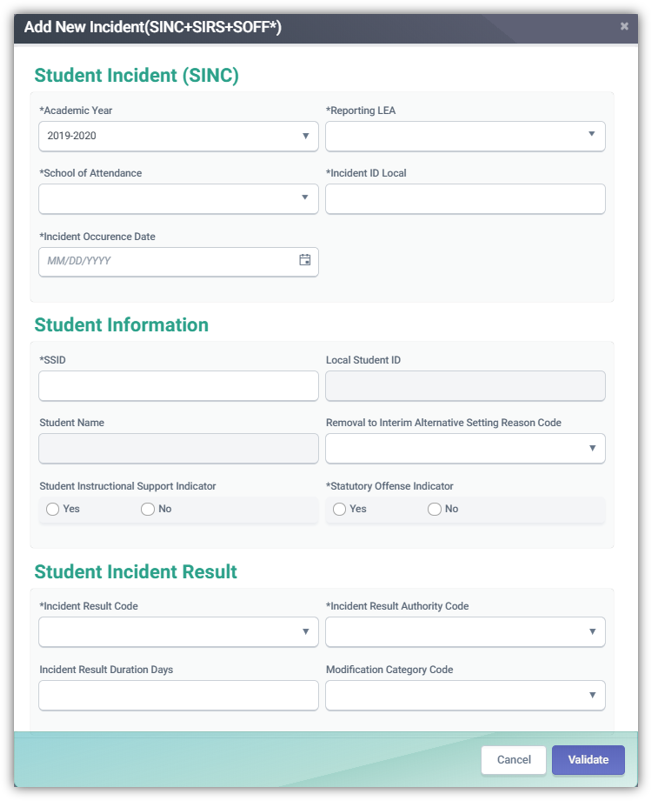
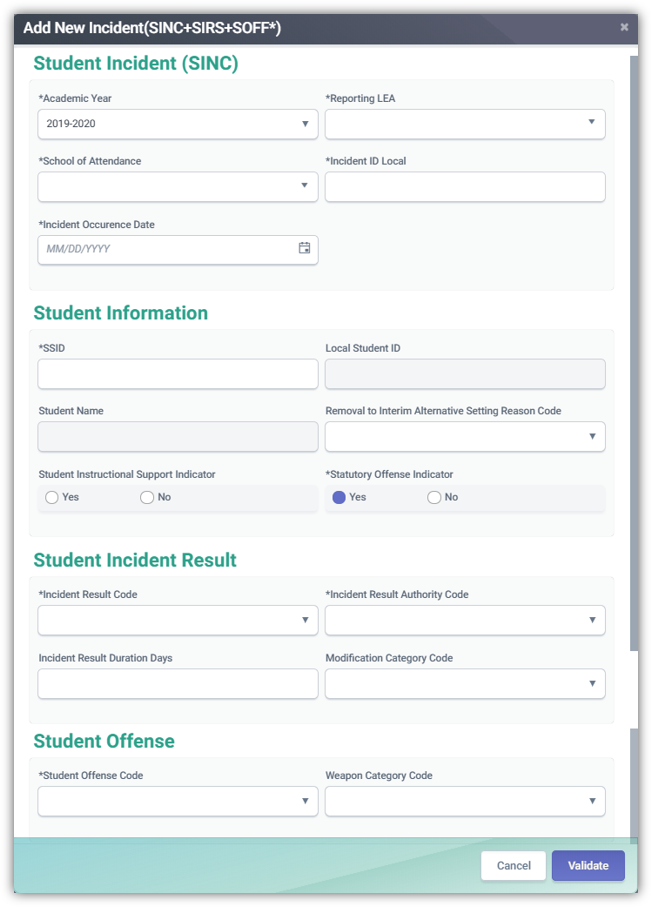
New Incident Modal
The New Incident modal is displayed when a user clicks Add New Incident from the Incident List.
Users have the ability to add a new discipline incidents, including the incident-level data and the student-level data for one student.
This modal allows the authorized user to Add a new Incident with a unique Incident Local ID that may involve one or more students. It will break up the New Incident fields into:
- Student Incident (Editable) – the subset of data elements that indicate the Incident
- Student Information (Editable) – the subset of data elements that indicate the Student Information (Unique SSID, Instructional Support and Offense indicators)
- Student Incident Result (Editable) – the subset of data elements that indicate the Incident results (dispositions).
- Offense Information (Editable) – the subset of data elements that indicate the Offense committed by a student if the Statutory Offense Indicator is flagged as Y. If flagged N, this section will not appear.

Workflow (continued)
Once the new Incident record is posted, it will appear on the list of incidents. Users may open the Incident record to edit any of the existing records or add more students, results, and offenses if appropriate.
![]() User may edit the Incident ID local or occurrence date. This globally changes the same information when adding or viewing incident results or offense records
User may edit the Incident ID local or occurrence date. This globally changes the same information when adding or viewing incident results or offense records
![]() User may undo or validate/post any changes made in the incident details
User may undo or validate/post any changes made in the incident details ![]() or delete the entire Incident record and all supporting records under it.
or delete the entire Incident record and all supporting records under it.  .
.
![]() User may proceed and add additional students involved in Incident by clicking on Add New Student
User may proceed and add additional students involved in Incident by clicking on Add New Student  or modify/delete an existing student from the list
or modify/delete an existing student from the list  .
.
 User may proceed and add additional incident result record for a student
User may proceed and add additional incident result record for a student  or modify/delete an existing student from the list
or modify/delete an existing student from the list  .
.
 If applicable, a user may proceed and add additional student offense records if a student committed multiple offenses
If applicable, a user may proceed and add additional student offense records if a student committed multiple offenses  or modify/delete an existing offense record from the list
or modify/delete an existing offense record from the list  .
.
Add/Edit Student Modal
This section will address adding a student  or Editing an existing student
or Editing an existing student  information within the Incident.
information within the Incident.
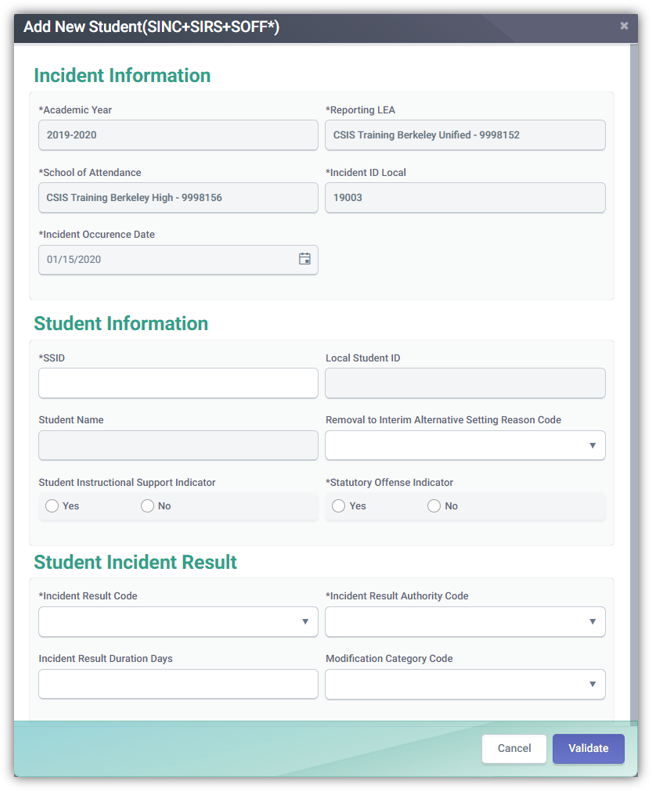
 Add New Student Modal
Add New Student Modal
The Add New Student modal is displayed when a user clicks on the Add New Student button under the Student section in the Incident Details page.
This modal allows the authorized user to Add another student to the Incident (unique SSID). It will break up the modal into the following:
- Student Incident (READ ONLY) – the subset of data elements that indicate the Incident
- Student Information (Editable) – the subset of data elements that indicate the Student Information (Unique SSID, Removal to Interim Alternative Setting Code, Instructional Support and Offense indicators)
- Student Incident Result (Editable) – the subset of data elements that indicate the Incident results (dispositions).
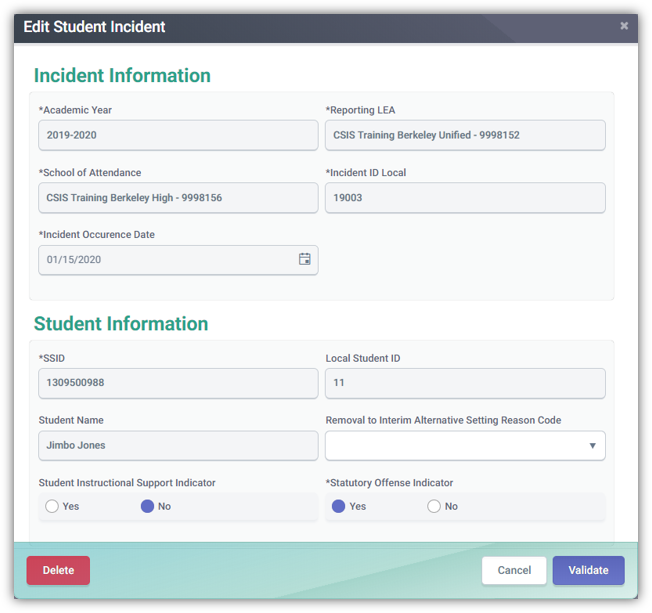
 Edit Student Modal
Edit Student Modal
The Edit Student modal is displayed when a user clicks on the Edit button under the Student section in the Incident Details page.
This modal allows the authorized user to edit an existing student record (unique SSID). It will break up the modal into the following:
- Student Incident (READ ONLY) – the subset of data elements that indicate the Incident
- Student Information (Editable) – the subset of data elements that indicate the Student Information (Removal to Interim Alternative Setting Code, Instructional Support and Offense indicators)
Add/Edit Incident Results Modal
This section will address adding a student  or Editing an existing student
or Editing an existing student  information within the Incident.
information within the Incident.

 Add Incident Results Modal
Add Incident Results Modal
The Add New Incident Result modal is displayed when a user clicks on the Add button under the Student Incident Results section in the Incident Details page.
This modal allows the authorized user to Add another Incident Result record for a student. It will break up the modal into the following:
- Incident Information (READ ONLY) – the subset of data elements that indicate the Incident
- Student Information (READ ONLY) – the subset of data elements that indicate the Student Information
- Student Incident Result (Editable) – the subset of data elements that indicate the Incident results (dispositions). Editable fields include Incident Result Code, Incident Result Authority Code, Incident Result Duration days, and Modification Category Code
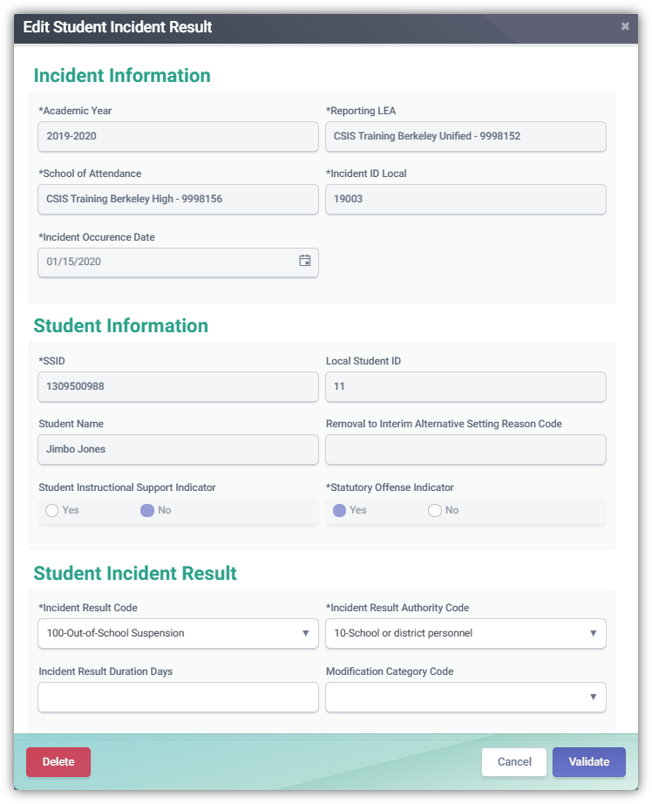
 Edit Incident Results Modal
Edit Incident Results Modal
The Edit Incident Result modal is displayed when a user clicks on the Edit button under the Student Incident Results section in the Incident Details page.
This modal allows the authorized user to modify/delete an existing Incident Result record for a student. It will break up the modal into the following:
- Incident Information (READ ONLY) – the subset of data elements that indicate the Incident
- Student Information (READ ONLY) – the subset of data elements that indicate the Student Information
- Student Incident Result (Editable) – the subset of data elements that indicate the Incident results (dispositions). Editable fields include Incident Result Code, Incident Result Authority Code, Incident Result Duration days, and Modification Category Code
Add/Edit Student Offense Modal
This section will address Adding a new Offense  or Editing an existing offense
or Editing an existing offense  for an existing Student within the Incident. Users can only have access to add or a student offense if the Statutory Offense Indicator of a student record under the Student Information Section
for an existing Student within the Incident. Users can only have access to add or a student offense if the Statutory Offense Indicator of a student record under the Student Information Section ![]() is marked with a Y.
is marked with a Y.
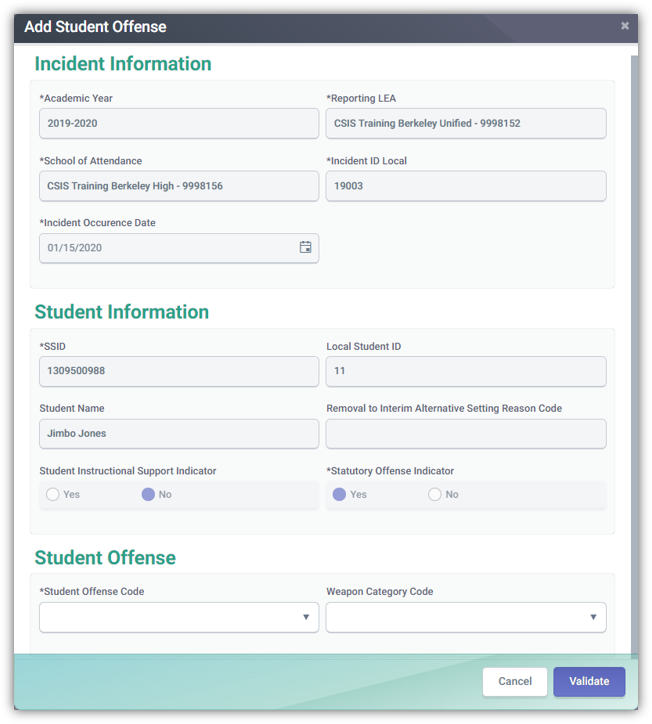
 Add Offense Modal
Add Offense Modal
The Add Student Offense modal is displayed when a user clicks on the Add button under the Student Offense section in the Incident Details page.
This modal allows the authorized user to Add the offense record for a student. It will break up the modal into the following:
- Incident Information (READ ONLY) – the subset of data elements that indicate the Incident
- Student Information (READ ONLY) – the subset of data elements that indicate the Student Information
- Student Offense (Editable) – the subset of data elements that indicate the offense committed. Editable fields include Student Code and Weapon Category Code
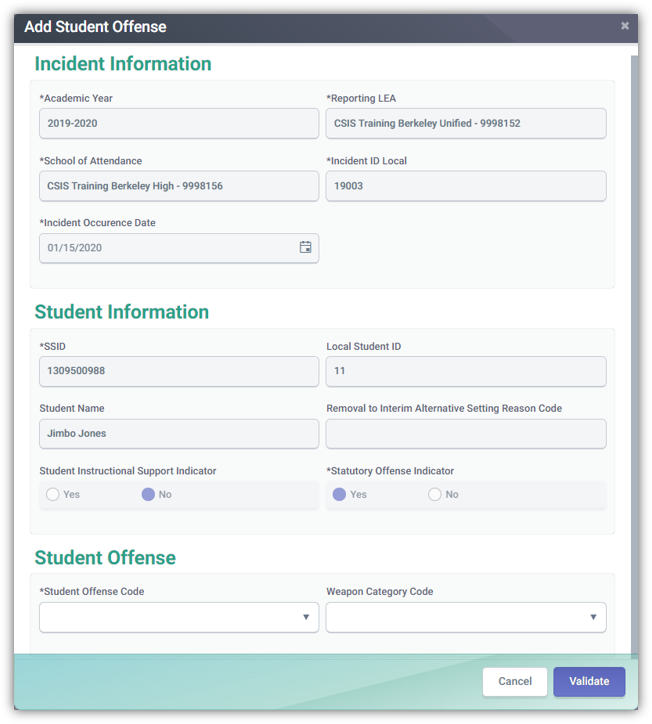
 Edit Offense Modal
Edit Offense Modal
The Add Student Offense modal is displayed when a user clicks on the Edit button under the Student Offense section in the Incident Details page.
This modal allows the authorized user to edit or delete and existing offense record for a student. It will break up the modal into the following:
- Incident Information (READ ONLY) – the subset of data elements that indicate the Incident
- Student Information (READ ONLY) – the subset of data elements that indicate the Student Information
- Student Offense (Editable) – the subset of data elements that indicate the offense committed. Editable fields include Student Code and Weapon Category Code
Behavioral Incident Details
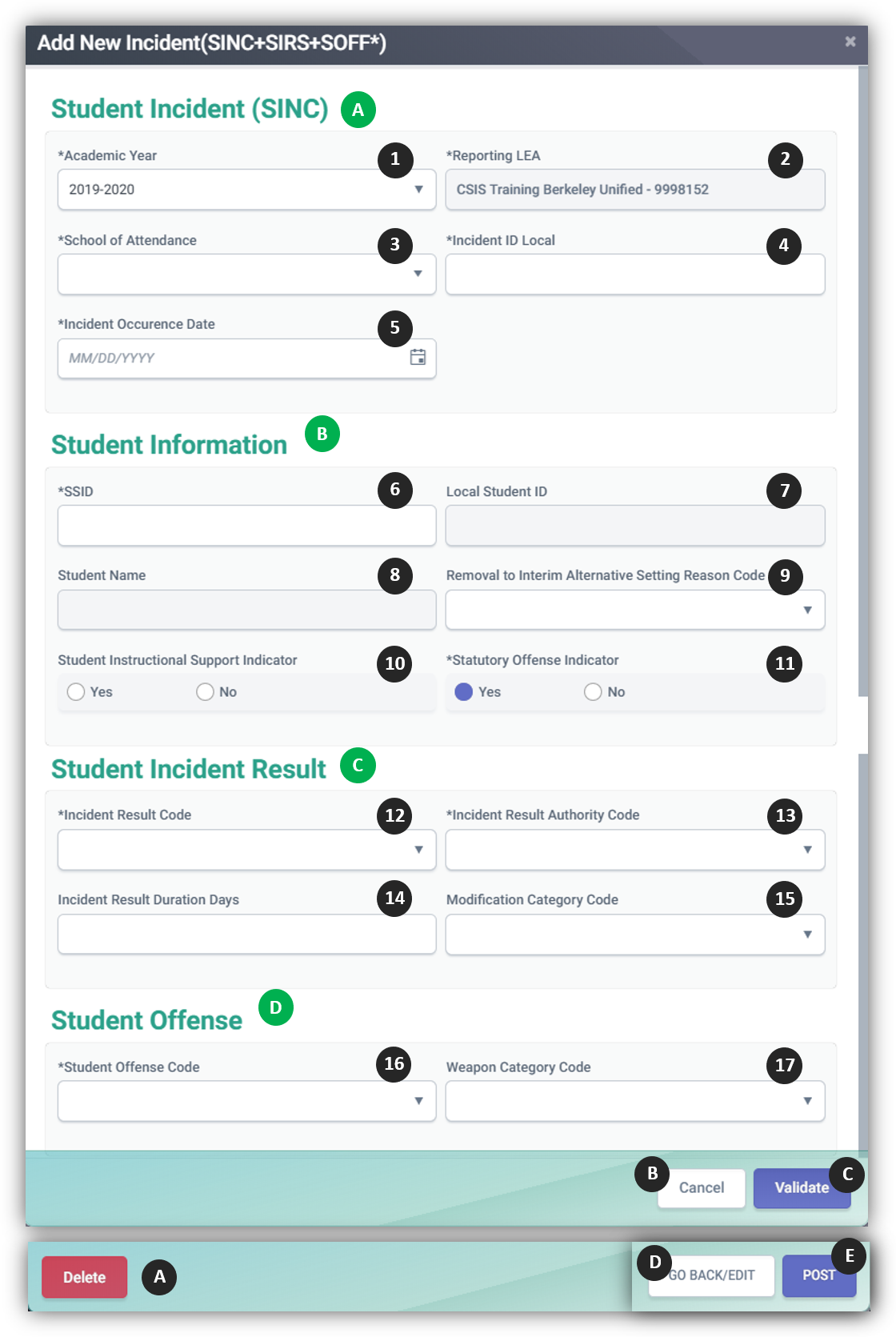
Student Incident Details Table
 Incident Level Information
Incident Level Information
Contains general attributes relevant to the incident.
| # | Screen Label | Required | Validation/Business Rule |
|---|---|---|---|
| 1 | Academic Year | Y | N/A |
| 2 | Reporting LEA | Y | Should reflect the LEA CDS code associated to the submitter |
| 3 | School of Attendance | Y | Should reflect one of the LEA's schools CDS codes. For Charter schools, The CDS code should be the same as the Reporting LEA CDS code. |
| 4 | Incident ID Local | Y | Identifier must be unique for the incident, within the School of Attendance and Academic Year. |
| Y | More than one student may be associated with an incident. | ||
| 5 | Incident Occurrence Date | Y | 1) Student should be enrolled in your school during the Incident Occurrence Date specified; |
| 2) Incident Occurrence Date must be within Academic Year specified; | |||
| 3) Incident Occurrence Date must be greater than or equal to first Enrollment Start Date in CALPADS; | |||
| 4) Must be less than or equal to current date | |||
| 5) An incident with multiple Students, Incident results,and offenses must have the same Incident Occurrence Date on all records for that incident | |||
 Student Discipline Level Information
Student Discipline Level Information
Contains general incident attributes and disciplinary action attributes specific to a student relevant to the incident.
| # | Screen Label | Required | Validation/Business Rule |
|---|---|---|---|
| 6 | SSID | Y | The system will validate the SSID entered and display the Local Student ID and Student Name on the page. |
| 7 | Local Student ID | Y | If the SSID is valid, the Local Student ID will be populated. |
| 8 | Student Name | N/A | If the SSID is valid, the Student Name will be auto-populated. |
| 9 | Removal to Interim Alternative Setting Reason Code | N | A coded value representing the reason a student was removed to an interim alternative setting for 45 days or less. |
| If Statutory Offense Indicator = N, Then Removal to Interim Alternative Setting Reason Code must be Blank or equal to 3 (No Removal) | |||
| This element is required for incidents in which a statutory offense was committed by a student with disabilities (SWD) and is to be populated only if a student was removed to an interim alternative setting for 45 days or less. | |||
| If the student was removed to an interim alternative setting for 45 days or less for drug-, weapon-, or violence-related offenses, LEAs should indicate the reason for the student’s removal: (Removal by Hearing Officer), (Removal by School Personnel), (No Interim Removal) | |||
| 10 | Student Instructional Support Indicator | REQUIRED If Statutory Offense Indicator = Y regardless of student group (i.e. SWD, general ed students) | |
| An indicator of whether or not a student is receiving instructional support (e.g., homework) from the local educational agency during an Incident Result action. A Y would indicate that the student is receiving instructional support; an N would indicate that the student is not receiving any instructional support (a total cessation of educational services). | |||
| For students with disabilities, instructional support services include providing all services on the student's IEP during the duration of his/her suspension regardless of the number of days. The services may be provided in the home; however, providing homework does not meet the definition of instructional support for students with disabilities. | |||
| 11 | Statutory Offense Indicator | Y | An indicator of whether or not the student involved in the incident has at least one reportable offense pursuant to Education Code 48900/48915. |
| If Y, then SOFF and SIRS record(s) must be submitted for the incident and student involved. If N, then only SIRS record(s) must be submitted for the incident | |||
 Student Incident Result
Student Incident Result
Contains incident result information and action taken specific to a student relevant to the incident. Since a student may have multiple results (e.g. suspension and then expulsion), user are expected to have multiple incident results records.
| # | Screen Label | Required | Validation/Business Rule |
|---|---|---|---|
| 12 | Incident Result Code | Y | 1) If Incident Result Code = 200 (Expulsion), Then Incident Result Modification Code must be populated. |
| 2) If Incident Result Code = 300 (Other Means of Correction), then no other SIRS record with same Academic Year ID, School of Attendance, SSID, and Incident ID Local may exist where Incident Result Code = 100 (out-of-school suspension), 110 (in-school suspension, or 200 (expulsion). | |||
| 13 | Incident Result Authority Code | If, on Incident Occurrence Date, Active SPED Plan and Incident Result Code is equal to 100 (Suspension), 110 (In-school Suspension, or 200 (Expulsion)Then Y; Else N | |
| 14 | Incident Result Duration Days | REQUIRED If Incident Result Code not equal to 300 (No Action) or 400 (Other Means of Correction) | Incident Result Duration Days format must equal one of the following: (#), (#.#), (#.##), (##), (##.#), (##.##), (###), (###.#), (###.##) |
| If Incident Result Duration Days = 0, Then Incident Result Action Modification Code must = 100 (Enforcement Suspended) or 200 (Shortened) | |||
| If Incident Result Code is equal to 300 (No Action) or 400 (Other Means of Correction) Then Incident Result Duration Days must either not be populated or equal to zero. | |||
| 15 | Incident Result Modification Code | Required If Incident Result Code = 200 (Expulsion) | A coded value representing the Incident Result Modification. An Incident Result Modification is a code describing a modification made to a disposition, such as shortening the term of the suspension or expulsion. |
| If Incident Result Duration Days = 0, Then Incident Result Modification Code must = 100 (Enforcement Suspended) or 200 (Shortened) | |||
 Student Offense Level information
Student Offense Level information
Contains specific student offense attributes relevant to the incident. This Section will only appear if the Statutory Offense Indicator is marked Y
| # | Screen Label | Required | Validation/Business Rule |
|---|---|---|---|
| 16 | Student Offense Code | Y | This element reflects an offense committed by a given student. |
| 17 | Weapon Category Code | Required if Student Offense Code = 100, 101, 102, 103, 104, or 105 | Student Offense Code must be a valid combination with Weapon Category as outlined in the CALPADS Valid Code Combinations document |
| An imitation firearm is not considered a weapon. This field, Weapon Category Code, should be blank for students committing Student Offense Code 102 (Possession of an Imitation Firearm). | |||
| Additionally, Student Offense Code 105 (Possession of an Explosive) is considered a firearm offense, and in the case of Student Offense Code 105, the Weapon Category Code field should be populated. | |||
Action Buttons
| # | Screen Label | Required | Validation/Business Rule |
|---|---|---|---|
| A | Delete | Deletes existing STAS record | |
| B | Cancel | Cancels user out of modal and back to Student Discipline container | |
| C | Validate | System runs validations against the selected matches. If successful, Post button becomes active. | |
| D | Go Back/Edit | Allows User to go back and edit the values prior to re-validating the record for post. Warning: All populated field will be cleared if this button is clicked. User will need to re-populate the required fields. | |
| Warning: All populated fields will be cleared if this button is clicked. User will need to re-populate the required fields. | |||
| E | Post | Posts edited/ added Student Discipline records | |
Training Videos
Incident Data Population Video
Student Discipline for NPS Schools
Additional Resources
CALPADS File Specifications
Look for Student Incident, Student Incident Result, and Student Offense Tabs
CALPADS Data Guide
Chapter 2.1.4 provides additional information on Student Incident reporting.
CALPADS Code Sets
This document contains the current code values referenced in the file specifications for the coded value data elements.
CALPADS Error List
This document contains descriptions for each error generated when submitting data to CALPADS. It also provides suggested resolutions.